Як увімкнути режим відтінків сірого в Windows 10
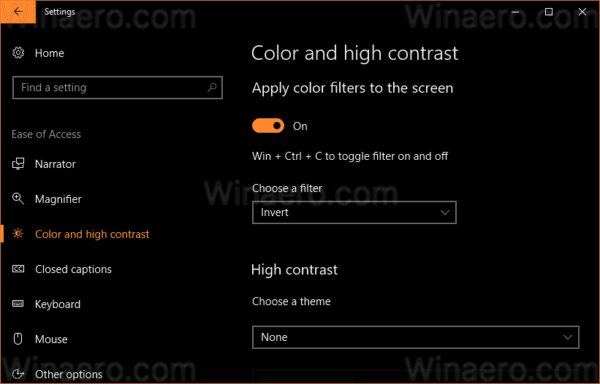
Windows 10 включає кольорові фільтри як частину системи Ease of Access. Вони покращують зручність використання операційної системи для людей із різними проблемами зору. Кольорові фільтри працюють на системному рівні, тому все встановлене програмне забезпечення, включаючи програми сторонніх розробників і вбудовані програми Windows, слідуватиме їм. Використовуючи кольорові фільтри, ви можете швидко ввімкнути режим відтінків сірого в Windows 10.
Функція кольорових фільтрів, яку ми збираємося використовувати сьогодні, доступна в Windows 10, починаючи з збірки 16215. Порада: див як знайти номер збірки Windows 10, який ви використовуєте.
Доступні кольорові фільтри в Windows 10 такі.
- Відтінки сірого
- Інвертувати
- Інвертована відтінки сірого
- Дейтеранопія
- Протанопія
- Тританопія
Давайте подивимося, як його включити.
Увімкніть режим відтінків сірого в Windows 10
- відчинено Налаштування.
- Натисніть на Легкість доступу -> Кольоровий фільтр ліворуч у розділі «Зір».
- Праворуч виберіть Відтінки сірого у списку опцій. Ви можете вибрати будь-який інший варіант в залежності від того, що ви хочете.
- Увімкніть перемикач Увімкніть кольорові фільтри.
Ви закінчили. Результат буде таким.
Увімкніть режим відтінків сірого в Windows 10 за допомогою гарячої клавіші
Існує спеціальна гаряча клавіша, яку можна використовувати, щоб увімкнути режим відтінків сірого в Windows 10. Натисніть кнопку Виграти + Ctrl + C комбінації клавіш разом на клавіатурі. Ця послідовність вмикає або вимикає (перемикає) колірний фільтр, встановлений за замовчуванням. З коробки Windows 10 використовує фільтр відтінків сірого.
Ви можете скористатися згаданим Виграти + Ctrl + C гаряча клавіша для перемикання кольорового фільтра.
Функцію кольорових фільтрів можна також налаштувати за допомогою налаштування реєстру, як показано нижче.
Використання налаштування реєстру
- Відкрийте Додаток «Редактор реєстру»..
-
Йти до ключ.
HKEY_LOCAL_MACHINE\SOFTWARE\Microsoft\Windows\CurrentVersion\Explorer\FlyoutMenuSettings
- Праворуч створіть або змініть два 32-розрядних значення DWORD з іменами Active і FilterType. Примітка: навіть якщо ви під керуванням 64-розрядної версії Windows, вам все одно потрібно використовувати 32-розрядний тип значення DWORD.
- Встановіть активне значення DWORD на 1 до увімкнути кольорові фільтри. Active=0 означає, що функція кольорових фільтрів є інвалід.
- Встановіть значення FilterType на одне з наведених нижче значень.
- 0 = Відтінки сірого
- 1 = Інвертувати
- 2 = Інвертована відтінки сірого
- 3 = дейтеранопія
- 4 = Протанопія
- 5 = тританопія
- Вийдіть із Windows 10 облікового запису, щоб застосувати зміни, внесені цим налаштуванням.
Ви закінчили.


