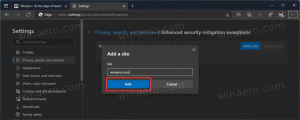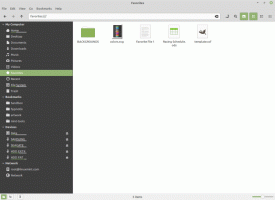Як приховати букви диска в Windows 10
У Windows ви можете приховати букви дисків у Провіднику файлів. Вони зникнуть як з панелі навігації, так і з папки Цей комп’ютер. Це можна зробити за допомогою параметрів папки або налаштування реєстру. Ось як.
Windows 10 призначає доступну літеру диска новому диску, підключеному до комп’ютера. Операційна система перебирає алфавіт від А до Я, щоб знайти першу доступну літеру, щоб призначити її різним дискам. Історично він зарезервував літери дисків A і B для дискет.
Сучасні версії Windows призначають літеру C системному розділу, на якому встановлено Windows. Навіть у конфігурації з подвійним завантаженням Windows 10 відображає власний системний розділ як C:.
Зміна літер дисків дозволить перевпорядкувати диски в папці Цей комп’ютер. Це може бути корисно після того, як ви додасте додатковий диск або створите новий розділ. Наприклад, ви можете змінити букву його диска, щоб відображати його перед DVD-приводом. Крім того, коли ви змінюєте літеру диска USB, вона буде призначена назавжди. Часто Windows 10 випадковим чином змінює літеру зовнішніх дисків, коли ви їх підключаєте, тому таким чином ви можете зробити цей процес більш передбачуваним.
Порада. Щоб змінити літери дисків у Windows 10, зверніться до статті
Як змінити букву диска в Windows 10
За замовчуванням Windows показує літери дисків ПІСЛЯ міток (імен) дисків у папці Цей ПК / Комп’ютер. Користувач може заборонити відображення літер дисків за допомогою параметрів папки.
Щоб приховати букви дисків у Windows 10, виконайте наступне.
- Відкрийте цей комп'ютер у Провіднику файлів.
- В інтерфейсі користувача стрічки Провідника натисніть Файл -> Змінити папку та параметри пошуку.
- Перейдіть на вкладку «Вид» у «Параметри папки».
- Зніміть прапорець Показати літери дисків.
Ви закінчили! Провідник файлів приховає літери для всіх дисків і покаже лише їх мітки.
Порада. Ви можете додати кнопку Параметри папки на панель швидкого доступу. Дивіться таку статтю: Як додати будь-яку команду стрічки на панель швидкого доступу Провідника файлів.
Примітка: якщо у вас є вимкнув стрічку використовуючи такий інструмент, як Winaero Ribbon Disabler, натисніть F10 -> виберіть меню Інструменти - Параметри папки.
Те ж саме можна досягти, застосувавши налаштування реєстру.
Приховайте букви дисків за допомогою налаштування реєстру
- відчинено Редактор реєстру.
- Перейдіть до наступного ключа реєстру:
HKEY_CURRENT_USER\SOFTWARE\Microsoft\Windows\CurrentVersion\Explorer
Порада: див як перейти до потрібного ключа реєстру одним клацанням миші.
- Тут ви повинні знайти ShowDriveLettersFirst значення. Якщо ви не можете знайти його, просто створіть нове 32-розрядне значення DWORD і назвіть його ShowDriveLettersFirst.
- Встановіть дані значення значення ShowDriveLettersFirst відповідно до такого правила:
0 - відображатимуться всі літери дисків після міток дисків.
2 - приховає всі букви диска. - Щоб зміни, внесені за допомогою налаштування реєстру, вступили в силу, вам потрібно вийти з аккаунта і увійдіть у свій обліковий запис користувача. Крім того, ви можете перезапустіть оболонку Explorer.
Примітка: ShowDriveLettersFirst Параметр приймає ще кілька значень, які ви використовуєте, щоб Провідник файлів показував літери дисків перед мітками дисків.
Зверніться до статті:
Показувати літери дисків перед іменами дисків у папці "Цей комп'ютер/комп'ютер".
Нарешті, ви можете приховати певні диски в папці Цей комп’ютер у Провіднику файлів. Процедура описана в статті
Як приховати диск у Провіднику файлів Windows 10
Це воно.