Увімкнути захист папки за допомогою OneDrive у Windows 10
Microsoft запускає нову функцію для користувачів OneDrive. Раніше відома як «Функція переміщення папок для бізнес-користувачів OneDrive», тепер її перейменовано в «Захист папки», і її можна ввімкнути або вимкнути з контекстного меню OneDrive.

За допомогою цієї нової функції OneDrive зможе переміщувати та зберігати вміст ваших папок «Робочий стіл», «Документи» та «Зображення» у хмарі. Ви можете отримати доступ до своїх даних, завантажених в OneDrive, з будь-якого місця. За словами компанії, ваші файли в OneDrive в безпеці, якщо з вашим пристроєм щось станеться. Давайте подивимося, як увімкнути цю функцію.
Реклама
OneDrive — це онлайн-рішення для зберігання документів, створене Microsoft, яке постачається як безкоштовна послуга з Windows 10. Його можна використовувати для зберігання документів та інших даних онлайн в хмарі. Він також пропонує синхронізацію збережених даних на всіх ваших пристроях.
Можливість автоматичного збереження даних в OneDrive забезпечується вбудованою програмою OneDrive.
Щоб увімкнути захист папки за допомогою OneDrive у Windows 10, виконайте наступне.
- Клацніть правою кнопкою миші піктограму OneDrive в треї, щоб відкрити її меню. Якщо у вас немає значка, клацніть крихітну стрілку, спрямовану вгору, біля системного трея (область сповіщень), щоб відкрити область переповнення, а потім клацніть правою кнопкою миші піктограму OneDrive.
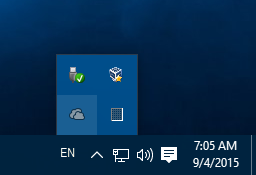
- У контекстному меню виберіть «Налаштування».

- Відкриється діалогове вікно налаштувань. Там перейдіть на вкладку Автозбереження.
- Натисніть на Оновлення папок кнопку.
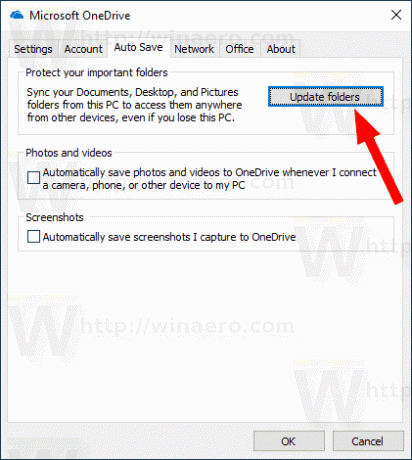
- У наступному діалоговому вікні виберіть папки, які потрібно автоматично синхронізувати з OneDrive. Зніміть виділення з небажаних папок і натисніть кнопку Запустити захист.
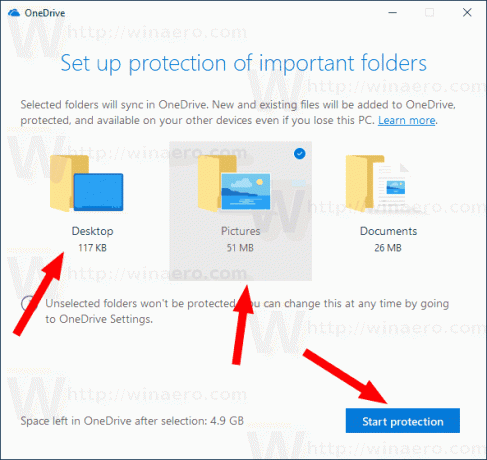
- Windows 10 завантажить наявні файли в хмару.
Після цього ви побачите нове посилання Де мої файли із значком синьої хмари OneDrive у кожному місці, яке ви ввімкнули для захисту за допомогою OneDrive.
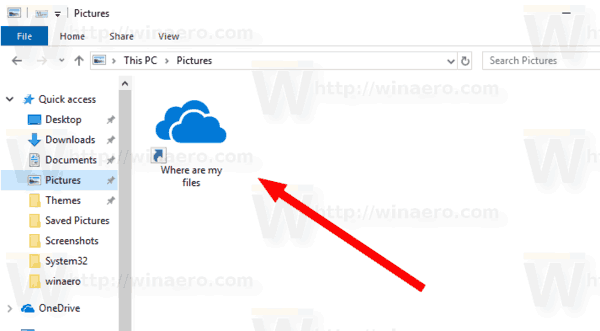
Натисніть його, щоб відкрити файли, збережені в хмарі.
Порада: Windows 10 дозволяє економити час і автоматично завантажувати знімки екрана в OneDrive. Кожен раз, коли ви робите знімок екрана, його можна завантажувати в папку OneDrive. Дивіться статтю Як автоматично зберігати знімки екрана в OneDrive в Windows 10.
Цікаві статті:
- Синхронізуйте будь-яку папку з OneDrive у Windows 10
- Автоматично створювати файли OneDrive на вимогу лише в Інтернеті в Windows 10
- Виключити зображення OneDrive з фотографій у Windows 10
- Вимкніть хмарні піктограми OneDrive в області навігації в Windows 10
- Вийти з OneDrive у Windows 10 (від’єднати ПК)
- Вимкніть інтеграцію OneDrive в Windows 10
- Змініть розташування папки OneDrive у Windows 10
- Як додати піктограму OneDrive на робочий стіл у Windows 10
- Як скинути синхронізацію OneDrive в Windows 10
- Обмежте швидкість завантаження та завантаження OneDrive у Windows 10
- Офіційний спосіб видалити OneDrive в Windows 10
