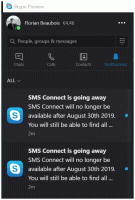Додайте спільний принтер у Windows 10
Windows дозволяє підключити спільний принтер, підключений до ПК у вашій мережі. Інші можуть використовувати спільний принтер для надсилання завдань друку. Він буде видимий у спільних мережевих ресурсах віддаленого комп’ютера, тому інші користувачі зможуть встановити (додати) його на свої принтери. Сьогодні ми побачимо, як додати (підключити) спільний принтер до вашого ПК.
Спільний принтер доступний іншим користувачам, коли комп’ютер, до якого він під’єднано, увімкнено та працює операційна система. Також принтер повинен бути увімкнений.
Як ви, можливо, вже знаєте, Windows 10 не включає функцію домашньої групи, починаючи з версії 1803. Для багатьох користувачів домашня група була зручним способом обміну файлами та папками через мережу. На щастя, можна додати спільний принтер без використання HomeGroup.
Перш за все, вам потрібно ввімкнути функцію спільного доступу до файлів і принтерів у Windows 10. Для довідки див. статтю
Вимкніть або ввімкніть спільний доступ до файлів і принтерів у Windows 10
Примітка. Якщо ви використовуєте Windows 10 версії 1803, прочитайте статтю (та її коментарі) Комп’ютери мережі не відображаються в Windows 10 версії 1803. Переконайтеся, що у вас є послуги Публікація ресурсу виявлення функцій і Хост постачальника функції виявлення увімкнено (їх тип запуску встановлено на автоматичний) і біг. Це потрібно зробити на кожному комп’ютері з Windows 10, який потрібно налаштувати для спільного використання принтера.
Крім того, вам потрібно увійдіть як адміністратор перш ніж продовжити.
Додайте спільний принтер у Windows 10, виконайте наступне.
- Відкрийте Додаток налаштувань.
- Перейдіть до Пристрої -> Принтери та сканери.
- Праворуч натисніть на кнопку Додайте принтер або сканер.
- Зачекайте кілька секунд, а потім натисніть на посилання Принтера, який я хочу, немає в списку за наявності.
- У наступному діалоговому вікні увімкніть параметр Виберіть спільний принтер за назвою і введіть мережевий шлях спільного принтера, напр. \\настільний комп'ютер\мій принтер.
- Крім того, ви можете ввести IP-адресу комп’ютера, до якого під’єднано спільний принтер.
- Надайте облікові дані облікового запису користувача для віддаленого ПК, якщо буде запропоновано.
- Підтвердьте встановлення драйвера.
- Натисніть наступну кнопку, щоб закрити майстер.
Тепер принтер встановлено. Воно вказано під Принтери у програмі Налаштування. Там ви можете керувати ним або видалити.
Як варіант, ви можете запустити Додати принтер" майстра з папки Панель керування\Обладнання та звук\Пристрої та принтери, натиснувши кнопку Додайте принтер.
Нарешті, ви можете використовувати PowerShell, щоб додати спільний принтер у Windows 10.
Додайте спільний принтер за допомогою PowerShell
- Відкрийте PowerShell як адміністратор. Порада: можна додати контекстне меню «Відкрити PowerShell як адміністратор»..
- Введіть або скопіюйте та вставте таку команду:
Add-Printer -ConnectionName "Ім'я комп'ютера\Назва спільного принтера"
Замініть частину "Ім'я комп'ютера" фактичною назвою віддаленого комп'ютера. Натомість можна використовувати його IP-адресу. Замініть частину Спільне ім’я принтера на назву принтера. - Команда може виглядати так:
Add-Printer -ConnectionName "192.168.2.10\Little Brother". - Ви закінчили. Тепер ви можете закрити вікно PowerShell.
Пов'язані статті:
- Як надати спільний доступ до принтера в Windows 10
- Резервне копіювання та відновлення принтерів у Windows 10
- Відкрийте чергу принтера за допомогою ярлика в Windows 10
- Установити принтер за замовчуванням у Windows 10
- Як зупинити Windows 10 від зміни принтера за замовчуванням
- Відкрийте чергу принтера в Windows 10
- Створіть ярлик папки принтерів у Windows 10
- Видалити застрягли завдання з черги принтера в Windows 10
- Створіть ярлик пристроїв і принтерів у Windows 10
- Контекстне меню додавання пристроїв і принтерів у Windows 10
- Додайте пристрої та принтери на цей комп’ютер у Windows 10