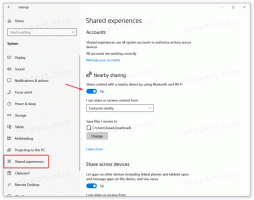Як використовувати пробудження в локальній мережі в Windows 8.1 і Windows 8
Wake-on-LAN (WOL) — це чудова функція ПК, яка дозволяє виводити їх із режиму сну або вимкнення через локальну мережу чи Інтернет. Це як кнопка дистанційного включення. Якщо ваше обладнання підтримує WOL, ви можете віддалено ввімкнути комп’ютер за допомогою будь-якого з десятків безкоштовних інструментів, доступних в Інтернеті, щоб ініціювати подію пробудження. У цій статті я розповім про основні кроки, необхідні для налаштування WOL під Windows 8 і Windows 8.1.
Реклама
- По-перше, ви повинні увійти в BIOS, щоб знайти та ввімкнути функцію «Wake on LAN», якщо у вас є вбудована мережева карта Ethernet. Для мого Phoenix BIOS він розташований у розділі Додатково -> Події пробудження -> Пробудити в локальній мережі, а також вимагає вимкнення параметра «Глибокий сон». Ця опція в BIOS залежить від комп’ютера, тому зверніться до посібника з обладнання для вашої материнської плати.
- Завантажте Windows 8 і натисніть
Win + X клавіші разом, щоб відкрити меню досвідчених користувачів:
 Натисніть пункт Диспетчер пристроїв.
Натисніть пункт Диспетчер пристроїв.Порада: можна налаштувати меню досвідчених користувачів Win+X, натиснувши правою кнопкою миші, у Windows 8.1 і Windows 8.
- У диспетчері пристроїв знайдіть свій мережевий адаптер і двічі клацніть його. Він відобразить властивості мережевого адаптера.

- Перейдіть на вкладку «Додатково» та прокрутіть униз у налаштуваннях, щоб знайти опцію мережевого адаптера під назвою Wake on Magic Packet. Встановіть для нього значення «Увімкнено»:

- Тепер перейдіть на вкладку Управління живленням і перевірте там налаштування. Це має бути приблизно так:

- Встановіть функцію Simple TCPIP Services: натисніть Win + R ярлик на клавіатурі та введіть таку команду в діалоговому вікні «Виконати»:
оболонка{67718415-c450-4f3c-bf8a-b487642dc39b}Порада: див найбільш повний список розташування оболонки в Windows 8
Установіть прапорець «Прості послуги TCPIP»:

- Перезавантажте ПК.
- Відкрийте порт UDP 9 у брандмауері Windows - для цього перейдіть до Панель керування\Усі елементи панелі керування\Брандмауер Windows, клацніть «Додаткові параметри» зліва та створіть нове правило вхідного доступу, щоб відкрити потрібний порт.

Це воно. Тепер вам потрібно десь записати MAC-адресу вашого мережевого адаптера. Щоб побачити його, натисніть комбінацію клавіш Win + R на клавіатурі та введіть msinfo32 в поле Виконати. На екрані відобразиться програма «Інформація про систему». Перейдіть до Компоненти -> Мережа -> Адаптер і знайдіть рядок MAC-адреси вашого адаптера:

Порада: виділіть рядок праворуч і натисніть Ctrl+C на клавіатурі. Він скопіює MAC-адресу в буфер обміну в такому форматі:
MAC-адреса ?D4:3D: 38:A6:A1:80?
На іншому комп’ютері завантажте цю невелику безкоштовну програму під назвою WolCmd. Це моя рекомендована утиліта командного рядка, яку потрібно використовувати відповідно до наступного синтаксису:
wolcmd [mac-адреса] [IP-адреса] [маска підмережі] [номер порту]
Тож у моєму випадку, щоб розбудити власний ПК, я повинен запустити його так:
wolcmd D43D38A6A180 192.168.0.100 255.255.255.0 9
Вводячи синтаксис, просто видаліть символ ":" з MAC-адреси та використовуйте свої фактичні параметри мережі.
Якщо ви не знаєте, що таке маска підмережі та ваша IP-адреса, розділ «Мережа» -> «Адаптер» у системній інформації також покаже це. Шукайте значення: IP-адреса та IP-підмережа. Ви можете скопіювати їх за допомогою Ctrl+C.
Це воно. Тепер ви можете створити ярлик для запуску wolcmd і розбудити свій комп’ютер через мережу одним клацанням миші.