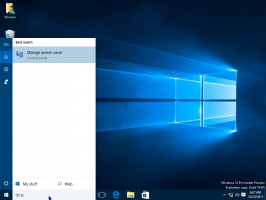Змініть частоту оновлення дисплея в Windows 10
Частота оновлення – це кількість кадрів за секунду, яку може відобразити ваш монітор. Частота герца використовується як вимірювання, на якому екран перемальовується. 1 Гц означає, що він може намалювати 1 зображення в секунду. Висока частота дозволяє отримати більш чітку видимість і менше навантаження на очі. У цій статті ми розглянемо два методи, які можна використовувати для зміни частоти оновлення екрана в Windows 10 за допомогою графічного інтерфейсу та інструмента командного рядка.
Реклама
Традиційно оптимальною частотою оновлення екрану вважається частота оновлення 60 Гц. Це мала бути найкращою частотою оновлення для людських очей. Багато сучасних дисплеїв, призначених для ігор і професіоналів, підтримують вищу частоту оновлення екрана 144 Гц або навіть 240 Гц, щоб забезпечити більш чіткий і плавний перегляд.
Комбінація монітора та відеокарти, яку ви підключили до комп’ютера, забезпечує різноманітну роздільну здатність дисплея, більшість із яких дозволяють регулювати частоту оновлення екрана.
У попередніх версіях Windows можна було використовувати класичну панель керування. Параметр Display можна використовувати для зміни параметрів підключених моніторів. Це змінилося з останніми версіями Windows 10. Параметри дисплея були переміщені в сучасний додаток Налаштування.
Щоб змінити частоту оновлення дисплея в Windows 10,
- Відкрийте Додаток налаштувань.
- Перейдіть до Система -> Дисплей.
- Праворуч натисніть на Розширені налаштування дисплея посилання.

- На наступній сторінці натисніть посилання Відображення властивостей адаптера.

- На Монітор вкладку, виберіть a Частота оновлення екрана у спадному списку.

- Крім того, ви можете вибрати a режим відображення з частотою оновлення екрана. На адаптер вкладку, натисніть на кнопку Перелік усіх режимів.

- Виберіть відповідну роздільну здатність дисплея з потрібною частотою оновлення екрана та натисніть OK.

Ви закінчили.
Порада: починаючи з Оновлення за травень 2019 року, Windows 10 підтримує функцію змінної частоти оновлення. Відповідні параметри можна знайти в Налаштуваннях. Дивіться наступний пост: Windows 10 версії 1903 підтримує змінну частоту оновлення.
Також можна змінити частоту оновлення екрана з командного рядка. Windows 10 не містить вбудованих інструментів для цього завдання, тому ми повинні використовувати QRes - крихітну програму з відкритим вихідним кодом.
QRes — це невелика програма, яка дозволяє змінювати режим екрана за допомогою аргументів командного рядка. Він може змінювати глибину кольору, роздільну здатність екрана та частоту оновлення. Основна програма qres.exe — це невеликий (32 КБ) виконуваний файл.
Змініть частоту оновлення дисплея в Windows 10 з командного рядка
- Завантажити Qres від ТУТ.
- Розпакуйте вміст архіву в зручну папку, напр. c:\apps\qres.

- Розблокуйте файли.
- Відкрийте новий командний рядок у папці призначення.
- Введіть команду:
qres f=60щоб встановити частоту оновлення екрана на 60 Гц. Замініть 60 на потрібне значення, яке підтримує ваш дисплей.
- Нарешті, ви можете використовувати qres для зміни роздільної здатності екрана, виконавши таку команду
qres x=800 y=600 f=75. Це встановить роздільну здатність 800x600 і частоту оновлення 75 Гц.
Таким чином, за допомогою QRes ви можете створити ярлик, щоб змінити роздільну здатність екрана та/або його частоту оновлення, або використовувати його у пакетному файлі для різних сценаріїв автоматизації.
Це воно.