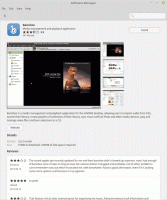Увімкнути значки на робочому столі в Windows 10
У попередніх версіях Windows на робочому столі були включені важливі значки за замовчуванням — Мій комп’ютер (який зараз відомий як Цей комп’ютер), Мережа, Мої документи — усі були видимі за замовчуванням. Однак у сучасних версіях Windows Microsoft приховала більшість цих піктограм. У Windows 10 за замовчуванням на робочому столі є лише кошик. Крім того, у меню «Пуск» Windows 10 також немає посилань на ці піктограми. Давайте подивимося, як додати класичні значки назад на робочий стіл у Windows 10.
Реклама
У випусках Windows до Windows 10 це було відносно просто. Windows 8.1 все ще поставлялася з класичною опцією «Персоналізація» в контекстному меню робочого столу. Там було посилання, щоб відкрити діалогове вікно значків робочого столу, де користувач міг увімкнути потрібні значки.
Але в Windows 10 Microsoft видалила класичний пункт Персоналізація з контекстного меню робочого столу. Після натискання «Персоналізація» відкриється програма «Налаштування», де ви можете втратити посилання на значки робочого столу.
Щоб Windows 10 показувала класичне діалогове вікно значків робочого столу, потрібно зробити наступне:
- Відкрийте програму Налаштування.
- Перейдіть до Персоналізація -> Теми.
Порада: Ви можете відкрити цю сторінку безпосередньо за допомогою такої команди:ms-налаштування: теми
Натисніть Виграти + Р на клавіатурі та введіть або вставте наведену вище команду в поле Виконати. Побачити повний список команд ms-settings доступний у Windows 10. Крім того, вам може бути цікаво почитати повний список всіх комбінацій клавіш Windows з клавішами Win.

- Там ви можете побачити посилання «Значки робочого столу» праворуч. Після натискання на нього відкриється знайоме діалогове вікно:
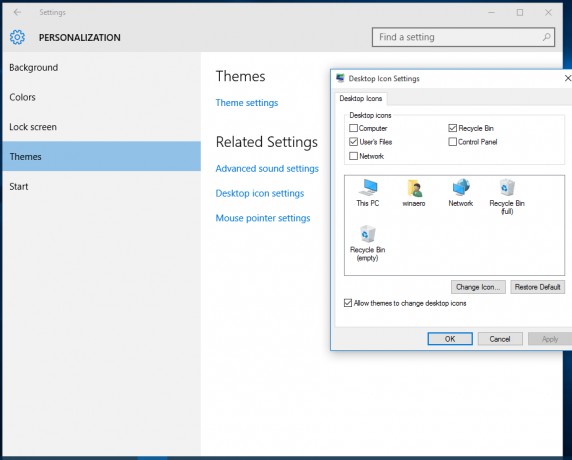
- Установіть прапорці під піктограмами, які ви хочете відображати на робочому столі, і натисніть OK.
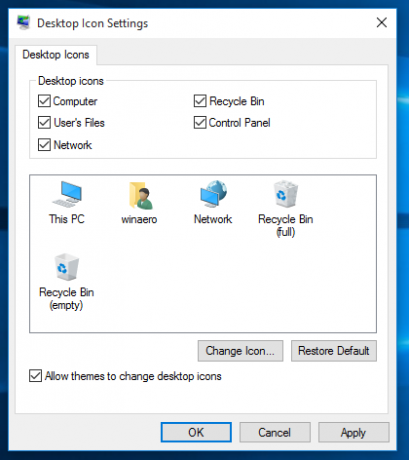
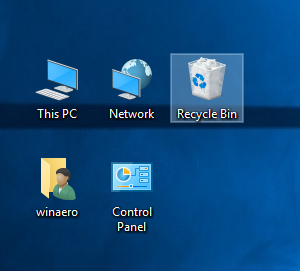
Користувачі, які все ще віддають перевагу класичному вікну персоналізації, можуть захотіти використовувати панель персоналізації для Windows 10. Це безкоштовна програма, яку я створив, щоб надати вигляд класичного вікна персоналізації до Windows 10:
 Прочитайте наступну статтю: Поверніть класичну персоналізацію за допомогою панелі персоналізації для Windows 10.
Прочитайте наступну статтю: Поверніть класичну персоналізацію за допомогою панелі персоналізації для Windows 10.
Це воно.