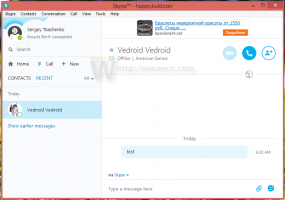Змініть розташування папки OneDrive у Windows 10
За замовчуванням Windows зберігає ваші файли OneDrive в папці, розташованій у вашому профілі користувача на системному диску, напр. C:\User\Sergey\OneDrive. Це може стати проблемою, якщо у вас закінчиться вільний простір на системному диску або якщо у вас є великі обсяги даних, що зберігаються в хмарному сховищі OneDrive. У такій ситуації ви можете перемістити папку OneDrive в інше місце.
Реклама
OneDrive входить у комплект з Windows, починаючи з Windows 8. Це універсальне рішення, створене Microsoft, щоб надати користувачеві можливість мати те саме набір налаштувань, ті самі файли та однаковий вигляд на кожному комп’ютері, за допомогою якого він входить у систему за допомогою Microsoft Рахунок. Сервіс, раніше відомий як SkyDrive, деякий час тому отримав ребрендинг.
Функція синхронізації в OneDrive залежить від облікового запису Microsoft. Щоб використовувати OneDrive, спочатку його потрібно створити. Окрім OneDrive, обліковий запис Microsoft можна використовувати для входу в Windows 10, Office 365 та більшість онлайн-сервісів Microsoft.
Щоб змінити розташування папки OneDrive у Windows 10, виконайте наступне.
- Якщо ви ввійшли у свій обліковий запис у програмі OneDrive, вийдіть з неї. Клацніть правою кнопкою миші піктограму OneDrive в системному треї, щоб відкрити його налаштування.
 Перейдіть на вкладку Обліковий запис і натисніть Від'єднайте цей комп'ютер як показано нижче.
Перейдіть на вкладку Обліковий запис і натисніть Від'єднайте цей комп'ютер як показано нижче.
- Програму OneDrive тепер буде від’єднано від цього ПК. Він не синхронізуватиме файли з папкою OneDrive у Windows 10, тому його можна переміщувати. Зробіть це наступним чином.
- Відкрийте Провідник файлів
- Введіть або скопіюйте та вставте наступне в адресний рядок: %userprofile%

- Натисніть клавішу Enter на клавіатурі. Відкриється папка вашого профілю користувача.

- Виберіть папку OneDrive і натисніть кнопку Перемістити на на стрічці, як показано нижче.
 Виберіть нову папку призначення, до якої потрібно перемістити папку OneDrive. Крім того, ви можете натиснути «Вирізати», щоб вирізати папку OneDrive і вставити її в інше місце.
Виберіть нову папку призначення, до якої потрібно перемістити папку OneDrive. Крім того, ви можете натиснути «Вирізати», щоб вирізати папку OneDrive і вставити її в інше місце. - Зачекайте, поки всі файли будуть переміщені в нове місце.
- Запустіть OneDrive і налаштуйте свій обліковий запис.

- Введіть пароль, коли буде запропоновано.
- На наступній сторінці натисніть посилання Змінити місце розташування і вкажіть нову папку, до якої ви перемістили файли OneDrive.

- Підтвердьте свій вибір у наступному діалоговому вікні (натисніть кнопку Використовувати це розташування).

- Завершіть налаштування програми OneDrive, і все готово.
Це воно.