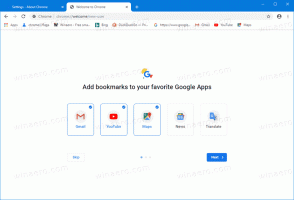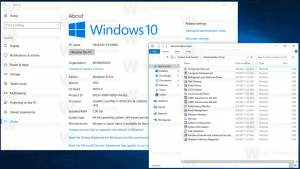Показувати стислі та зашифровані файли у кольорі в Windows 10
Провідник файлів, програма для керування файлами за замовчуванням у Windows 10, може відображати стислі та зашифровані файли у кольорі. Це може бути дуже корисним, оскільки дозволяє користувачеві швидко ідентифікувати ці файли. Ось два способи, які можна використовувати, щоб увімкнути цю функцію.
Шифрована файлова система (EFS)
Для багатьох версій Windows містить розширену функцію безпеки під назвою Encrypting File System (EFS). Це дозволяє користувачеві зберігати файли та папки в зашифрованому вигляді, тому вони будуть захищені від небажаного доступу. Інші облікові записи користувачів не можуть отримати доступ до ваших зашифрованих файлів, як і будь-хто з мережі або через завантаження в іншу ОС і доступ до цієї папки. Це найнадійніший захист, який доступний у Windows для захисту окремих файлів і папок без шифрування всього диска.
Коли файл або папка зашифровано, у Провіднику файлів відображається його піктограма зі значком накладання замка у верхньому правому куті. Крім того, його ім'я файлу може бути показано в зелений колір.
Стиснення NTFS
Стиснення NTFS зменшує певні файли та папки. На відміну від стиснення файлів ZIP, при цьому типі стиснення вам не потрібно створювати архівний файл. Стиснення відбуватиметься «на льоту», і доступ до файлів буде прозорий, як і до стиснення. Деякі файли, такі як зображення, відео, музика, які вже стиснуті, не будуть зменшені, але для інших типів файлів це може заощадити місце на диску. Але майте на увазі, що це впливає на продуктивність. Це пов’язано з додатковими операціями, які ОС має виконувати під час доступу до файлу, копіювання зі стиснутої папки або розміщення в новій стиснутій папці. Під час цих операцій Windows має розпакувати файл у пам’яті. Як випливає з назви функції, стиснення NTFS не працює, коли ви копіюєте стиснені файли через мережу, тому ОС повинна спочатку розпакувати їх і передати їх без стиснення.
Коли файл або папка стискається, Windows 10 відображає спеціальну подвійну синю стрілку, яка накладається на піктограму.
Примітка: Windows 10 підтримує стиснення NTFS, як і попередні версії ОС, але підтримує ряд новіші алгоритми, включаючи LZX, яка була недоступна до Windows 10.
Провідник файлів може показувати стислі файли синій колір. Давайте подивимося, як увімкнути цю функцію.
Щоб показати стислі та зашифровані файли у кольорі в Windows 10,
- Відкрийте цей комп'ютер у Провіднику файлів.
- В інтерфейсі користувача стрічки Провідника натисніть Файл -> Змінити папку та параметри пошуку.
- Якщо у вас є вимкнув стрічку використовуючи такий інструмент, як Winaero Ribbon Disabler, натисніть F10 -> виберіть меню Інструменти - Параметри папки.
- Перейдіть на вкладку Перегляд.
- Увімкніть (позначте) параметр Показувати зашифровані або стислі файли NTFS у кольорі, а потім натисніть OK.
Ви закінчили. Зміна буде застосована миттєво. Результат буде таким.
Крім того, ви можете застосувати налаштування реєстру. Ось як.
Показуйте стиснені та зашифровані файли у кольорі за допомогою налаштування реєстру
- Відкрийте Додаток «Редактор реєстру»..
- Перейдіть до наступного ключа реєстру.
HKEY_CURRENT_USER\Software\Microsoft\Windows\CurrentVersion\Explorer\Advanced
Подивіться, як перейти до ключа реєстру одним клацанням миші.
- Праворуч змініть або створіть нове 32-розрядне значення DWORD ShowEncryptCompressedColor.
Примітка: навіть якщо ви під керуванням 64-розрядної Windows ви все одно повинні створити 32-розрядне значення DWORD. - Встановіть його значення на 1, щоб увімкнути функцію.
- Щоб зміни, внесені за допомогою налаштування реєстру, вступили в силу, вам потрібно вийти з аккаунта і увійдіть у свій обліковий запис користувача. Крім того, ви можете перезапустіть оболонку Explorer.
Примітка. Значення даних 0 для ShowEncryptCompressedColor Значення DWORD вимкне цю функцію. Це значення за замовчуванням.
Це воно.
Деякі цікаві статті:
- Видалити право власності на файл Контекстне меню EFS у Windows 10
- Шифруйте файли та папки за допомогою EFS у Windows 10
- Як додати команди шифрування та дешифрування в меню правою кнопкою миші Windows 10
- Розшифруйте файли та папки за допомогою EFS у Windows 10
- Як видалити значок замка з файлів і папок у Windows 10
- Вимкніть піктограму синіх стрілок у папках і файлах у Windows 10
- Як стиснути файли та папки в Windows 10
- Як стиснути реєстр в Windows 10
- Стискайте файли на NTFS за допомогою алгоритму LZX у Windows 10