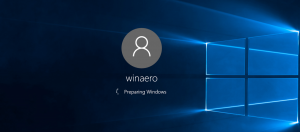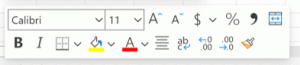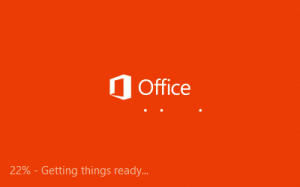Як відкрити інструменти адміністрування в Windows 10
Адміністративні інструменти — одна з найкорисніших папок, доступних у Windows 10. Інструменти, що містяться там, дозволяють користувачеві керувати багатьма параметрами операційної системи. Ось усі способи доступу до інструментів адміністрування в Windows 10.
Реклама

Зміст
- Вступ
- Відкрийте «Адміністративні інструменти» з меню «Пуск».
- Відкрийте «Інструменти адміністрування» з «Налаштування».
- Відкрийте «Адміністративні інструменти» з панелі керування
- Відкрийте інструменти адміністрування за допомогою команди оболонки
Windows 10 постачається з низкою утиліт, доступних у папці «Адміністративні інструменти». До них належать:
Служби компонентів – керування компонентами об’єктної моделі компонентів (COM). Цими сервісами повинні користуватися розробники та адміністратори.
Управління комп’ютером – дозволяє керувати різними параметрами локальних або віддалених комп’ютерів за допомогою консолідованого інтерфейсу користувача. Він дозволяє підтримувати файлові системи, переглядати журнали та керувати користувачами та системними службами. Цей інструмент містить ряд інструментів, які доступні окремо в папці Адміністративні інструменти.
Дефрагментація та оптимізація дисків. Хоча Windows автоматично дефрагментує диски в рамках регулярного обслуговування, цей інструмент дозволяє виконувати дефрагментацію вручну.
Очищення диска - Використовуйте цей інструмент, щоб видалити тимчасові файли, старі журнали, очистити кошик і видалити зайві файли Windows Update.
Переглядач подій - Перегляд системних журналів і журналів програм.
Hyper-V Manager – дозволяє користувачеві керувати своєю платформою віртуалізації, якщо вона доступна.
iSCSI Initiator – налаштовує з’єднання між пристроями зберігання даних у мережі.
Місцева політика безпеки - Запускає програму Редактор групової політики.
Джерела даних ODBC – запускає Open Database Connectivity (ODBC), де користувач налаштовує підключення до різних механізмів баз даних і джерел даних.
Монітор продуктивності – детально показує системну інформацію про процесор, оперативну пам’ять, мережу та інші системні ресурси.
Керування друком – дозволяє користувачеві керувати принтерами та серверами друку в мережі.
Монітор ресурсів – детально показує використання ресурсів для програми.
Служби – керує всіма системними службами, які працюють у фоновому режимі в Windows.
Конфігурація системи - Цей інструмент, відомий як msconfig.exe, дозволяє користувачеві змінювати параметри запуску операційної системи та керувати процесом її завантаження.
Інформація про систему - Показує інформацію про комп'ютер, його ОС та обладнання. Цей інструмент також відомий як msinfo32.exe.
Планувальник завдань - Цей інструмент дозволяє користувачеві планувати автоматичний запуск програм та інструментів.
Брандмауер Windows з розширеною безпекою — Дозволяє змінювати параметри для вбудованого додатка брандмауера на локальному або віддаленому комп’ютері за допомогою розширеного інтерфейсу користувача.
Діагностика пам'яті Windows - Дозволяє перевірити встановлену оперативну пам'ять на наявність помилок.
Ось як ви можете отримати до них доступ.
Відкрийте «Адміністративні інструменти» з меню «Пуск».
Натисніть кнопку «Пуск» на панелі завдань, щоб відкрити меню «Пуск» у Windows 10 і перейти до «Інструменти адміністрування Windows» у вікні «Усі програми».

Порада. Ви можете заощадити свій час і використовувати навігація по алфавіту в меню «Пуск»..
Розгорніть групу Адміністративні інструменти, і все готово.
Відкрийте «Інструменти адміністрування» з «Налаштування».
Щоб отримати доступ до інструментів адміністрування з програми «Налаштування», виконайте такі дії.
Відкрийте Налаштування та перейдіть до Система -> Про програму.
У пов’язаних налаштуваннях натисніть посилання Додаткові інструменти адміністрування, і все готово.
Відкрийте «Адміністративні інструменти» з панелі керування
Відкрийте Панель керування та перейдіть до Панель керування\Система та безпека\Адміністрування. Там будуть доступні всі інструменти.
Відкрийте інструменти адміністрування за допомогою команди оболонки
Натисніть Виграти + Р на клавіатурі та введіть або вставте наступне в поле Виконати:
оболонка: звичайні адміністративні інструменти


Наведена вище команда є спеціальною командою оболонки. Ви можете використовувати команди оболонки для прямого доступу до різних системних папок і параметрів. Повну довідку про команду див. у наступній статті: Список команд оболонки в Windows 10.