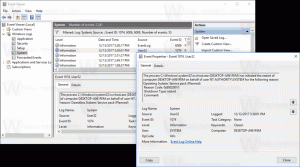Перейменуйте закріплені папки швидкого доступу в Windows 10
Розташування швидкого доступу – це нова папка в Провіднику файлів Windows 10. Тут за замовчуванням відкривається Explorer замість Цей комп’ютер. Швидкий доступ відображає останні файли та папки, які часто зустрічаються в одному вікні. Ви також можете закріпити різні місця у швидкому доступі. Але на відміну від вибраного з попередніх версій Windows, швидкий доступ не дозволяє перейменовувати закріплені елементи, коли ви клацнете їх правою кнопкою миші. У цій статті ми побачимо, як змінити відображуване ім’я для папок, закріплених у швидкому доступі.
Реклама
Припустимо, на вашому диску є такі папки.
C:\Test folder\Folder 1\Pin me. C:\Test folder\Folder 2\Pin me. C:\Test folder\Folder 3\Pin me. C:\Test folder\Folder 4\Pin me
Дивіться цей знімок екрана:
Тепер давайте закріпимо кожну папку «Закріпити мене» до швидкого доступу.
Дивіться результат:
Усі папки закріплені під однаковою назвою. Немає способу визначити, яка папка розташована на якому диску, не натиснувши її.
Як тільки ви перейменуєте цільову папку, це стане зрозуміло. На жаль, іноді ви не можете перейменувати цільову папку, оскільки вона може використовуватися іншими програмами та службами.
Розташування швидкого доступу не пропонує можливість перейменувати закріплені елементи:
Ось обхідний шлях.
Перейменуйте закріплені папки швидкого доступу в Windows 10
- Відкріпіть зі швидкого доступу всі папки, які потрібно перейменувати.
- Створіть нову порожню папку на своєму диску. Я пропоную вам створити її у папці профілю користувача (%userprofile%, c:\Users\username), тому що вам не потрібно буде використовувати цю папку щодня, але вона знадобиться для організації даних, які ми туди помістили. У папці профілю користувача ця папка залишиться в безпеці, і ви не бачитимете її часто.
Отже, створіть таку папку:c:\Users\your_user_name\Закріплені папки
Дивіться наступний знімок екрана:

- Тепер відкрийте нове вікно командного рядка та введіть таку команду:
mklink /J "%userprofile%\Pinned Folders\Нове ім'я для папки" "c:\шлях до оригінальної\папки, яку потрібно закріпити до швидкого доступу"
Команда mklink створить символічне посилання на папку, яку ви хочете закріпити до швидкого доступу, але це символічне посилання буде збережено з новою назвою в каталозі «Закріплені папки».
Тому в моєму випадку я повинен виконати такі команди:mklink /J "%userprofile%\Pinned Folders\Pin me 1" "C:\Test folder\Folder 1\Pin me" mklink /J "%userprofile%\Pinned Folders\Pin me 2" "C:\Test folder\Folder 2\Pin me" mklink /J "%userprofile%\Pinned Folders\Pin me 3" "C:\Test folder\Folder 3\Pin me" mklink /J "%userprofile%\Pinned Folders\Pin me 4" "C:\Test folder\Folder 4\Pin me"
Результат буде таким:


- Тепер клацніть правою кнопкою миші елементи в папці "%userprofile%\Pinned Folders" і закріпіть їх у швидкому доступі.

Вони будуть мати різні і впізнавані назви:
Це досить виснажливий метод, але він працює, щоб дати унікальні імена, тобто. перейменувати папки, закріплені на швидкому доступі. Можливо, одного дня Microsoft покращить функцію швидкого доступу та додасть вбудовану можливість перейменувати закріплені елементи. На момент написання цієї статті, найновіша Windows 10 збірка 14388 не має можливості перейменувати закріплені елементи швидкого доступу.