Як знайти журнал завершення роботи в Windows 10
Якщо вам цікаво дізнатися, чому ваш комп’ютер вимкнувся і що саме сталося під час вимкнення, ви дізнаєтеся радійте тому, що Windows може відстежувати процес завершення роботи та записувати ряд подій у системі журнал. У цій статті ми розглянемо, як їх знайти.
Реклама
Оскільки ОС використовує формат журналу за замовчуванням, усі події, пов’язані із завершенням роботи, можна переглянути за допомогою вбудованого засобу перегляду подій. Ніякі інші сторонні інструменти не потрібні.
У Windows 10 є три події, пов’язані з вимкненням і перезапуском.
Ідентифікатор події 1074 – вказує, що процес вимкнення був ініційований програмою. Наприклад, це може бути Windows Update.
Ідентифікатор події 6006 – подія чистого вимкнення. Це означає, що Windows 10 було вимкнено правильно.
Ідентифікатор події 6008 – вказує на брудне/неправильне вимкнення. З’являється в журналі, коли попереднє вимкнення було неочікуваним, напр. через втрату живлення або BSoD (перевірка помилок).
Ось як знайти ці події.
Щоб знайти журнал завершення роботи в Windows 10, виконайте наступне.
- Натисніть кнопку Виграти + Р натисніть разом клавіші на клавіатурі, щоб відкрити діалогове вікно Виконати, введіть eventvwr.msc, і натисніть клавішу Enter.

- У програмі перегляду подій виберіть Журнали Windows -> Система зліва.
- Праворуч натисніть на посилання Фільтрувати поточний журнал.

- У наступному діалоговому вікні введіть рядок 1074, 6006, 6008 у текстове поле під Включає/виключає ідентифікатори подій.
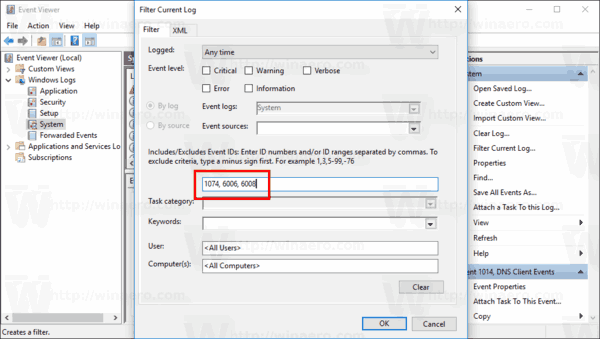
- Натисніть OK, щоб відфільтрувати журнал подій.
Тепер програма перегляду подій відображатиме лише події, пов’язані з вимкненням.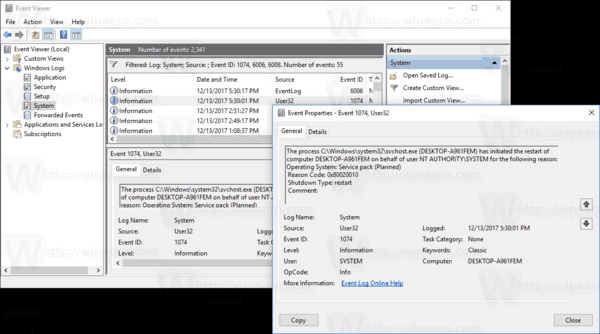
Примітка: починаючи з Оновлення Windows 10 Fall Creators, операційна система може автоматично знову відкривати програми, які були запущені до завершення роботи або перезапуску. Така поведінка є абсолютно несподіваною для більшості користувачів Windows, які оновилися до останньої версії ОС. Щоб уникнути цієї проблеми, ви можете додати на робочий стіл спеціальне контекстне меню «Завершити роботу», яке відновить класичну поведінку.
Дивіться таку статтю:
Додайте контекстне меню завершення роботи в Windows 10
Це воно.

