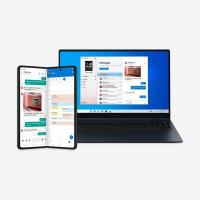Створіть ярлик папки принтерів у Windows 10
Якщо у вас є локальний або мережевий принтер, підключений до вашого ПК, вам може знадобитися час від часу відкривати його чергу або вікно стану друку, щоб видалити завдання друку, які застрягли або призупинили друк. Якщо ви пам’ятаєте класичну папку Printers і вважаєте її корисною, ось хороші новини. Ще можна створити класичний ярлик папки «Принтери».
Реклама
У Windows XP ви можете отримати доступ до папки принтерів з панелі керування або меню «Пуск». Після Windows Vista це більше не працює. Класична папка «Принтери» була замінена папкою «Пристрої та принтери», тому відкриваємо список принтерів і зміна властивостей сервера друку або розширених завдань принтера є однією з речей, яких Microsoft зробила менше доступний. Щоб скасувати зміни та отримати доступ до класичного списку принтерів, вам потрібно створити спеціальний ярлик, як показано нижче.

Щоб створити класичний ярлик папки «Принтери» в Windows 10, виконайте наступне.
- Клацніть правою кнопкою миші пусте місце на робочому столі. У контекстному меню виберіть Створити - Ярлик (див. скріншот).

- У цільовому полі ярлика введіть або скопіюйте та вставте наступне:
Оболонка провідника: PrintersFolder
 Крім того, ви можете використовувати таку команду:
Крім того, ви можете використовувати таку команду:оболонка дослідника{2227A280-3AEA-1069-A2DE-08002B30309D}Ці команди є спеціальними командами оболонки в Windows 10, які можуть безпосередньо відкривати різні налаштування, майстри та системні папки. Перегляньте наступні статті для довідки: Список розташування оболонки CLSID (GUID) у Windows 10 і Список команд оболонки в Windows 10.
- В якості назви ярлика використовуйте рядок «Принтери (Класичний)» без лапок. Насправді, ви можете використовувати будь-яке ім’я, яке хочете. Після завершення натисніть кнопку Готово.

- Тепер клацніть правою кнопкою миші створений вами ярлик і виберіть «Властивості».
 На вкладці Ярлик ви можете вказати нову піктограму, якщо хочете. Ви можете використовувати піктограму з файлу c:\windows\system32\imageres.dll.
На вкладці Ярлик ви можете вказати нову піктограму, якщо хочете. Ви можете використовувати піктограму з файлу c:\windows\system32\imageres.dll. Натисніть OK, щоб застосувати піктограму, потім натисніть OK, щоб закрити діалогове вікно властивостей ярлика.
Натисніть OK, щоб застосувати піктограму, потім натисніть OK, щоб закрити діалогове вікно властивостей ярлика.
Тепер ви можете перемістити цей ярлик у будь-яке зручне місце, закріпіть його на панелі завдань або на «Пуск»,додати до всіх програм або додати до швидкого запуску (дивіться, як увімкніть швидкий запуск). Ви також можете призначити глобальну гарячу клавішу до вашого ярлика.