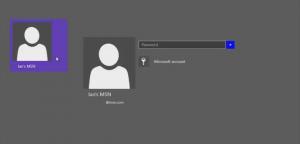Як увімкнути віддалений робочий стіл у Windows 11 (RDP)
Існує кілька способів увімкнути віддалений робочий стіл у Windows 11. У цій публікації ми розглянемо їх. Як і багато старіших версій Windows, Windows 11 має вбудовану підтримку віддалених підключень, що дозволяє керувати комп’ютером з іншого пристрою за допомогою клієнтського програмного забезпечення RDP (протокол віддаленого робочого столу). У Windows 11 віддалений доступ вимкнено за замовчуванням, що означає, що вам потрібно змінити кілька налаштувань у Windows, перш ніж спробувати отримати доступ до комп’ютера з іншого пристрою. У цій статті буде показано, як увімкнути віддалений робочий стіл у Windows 11.
Варто згадати про це Віддалений робочий стіл Протокол універсальний і працює зі старими версіями Windows. Це означає, що ви можете керувати ПК з Windows 11 з Windows 7, Windows 8, Windows 10 і навпаки. Однак зауважте, що на вашому комп’ютері має працювати Windows 11 Professional, Educational або Enterprise SKU, якщо ви хочете отримати до нього доступ за допомогою RDP. Хоча Windows 11 Home може працювати як «клієнт» (пристрій, який підключається до віддаленого ПК), ви не можете отримати доступ до комп’ютера з домашнім SKU. На щастя, існує багато безкоштовних альтернатив сторонніх розробників для дистанційного керування, тому це не повинно бути проблемою.
Порада. Ви можете перевірити свій SKU Windows, відкривши Параметри Windows > Система > Про > Специфікації Windows.
Увімкнути протокол віддаленого робочого столу в Windows 11
На відміну від Windows 10, де класична панель керування є єдиним способом увімкнути віддалені підключення, Windows 11 має два інтерфейси для керування RDP.
Щоб увімкнути протокол віддаленого робочого столу в Windows 11, виконайте наступне.
Увімкніть RDP у Windows 11 у налаштуваннях
- відчинено Налаштування в Windows 11, натиснувши Виграти + я.
- Йти до Система > Віддалений робочий стіл.
- Увімкніть Пульт опція перемикання.
- Натисніть Підтвердьте.
Тепер ваш комп’ютер готовий до віддаленого підключення. Залиште решту налаштувань за замовчуванням. Якщо ви плануєте віддалено підключатися до Windows 11 з комп’ютера з Windows XP або Vista, зніміть прапорець «Вимагати від пристроїв використання автентифікації на рівні мережі».
В іншому випадку залиште його увімкненим для кращої безпеки з’єднання.
Увімкніть віддалений робочий стіл на панелі керування Windows 11
Ось застарілий метод, який також працює в Windows 10, Windows 8 і Windows 7.
- Натисніть Виграти + Р і введіть
SystemPropertiesAdvancedкоманду у вікні Виконати. - Ви також можете потрапити до того самого вікна в Налаштування Windows > Система > Про програму і натисніть будь-яке посилання в Пов'язані посилання розділ.
- Натисніть кнопку Дистанційно вкладку та виберіть Дозволити віддалені підключення до цього комп’ютера.
- Знову ж таки, якщо вам потрібно отримати доступ до комп’ютера з Windows XP або Vista, зніміть прапорець «Дозволити підключення лише з комп’ютерів, на яких запущено віддалений робочий стіл із автентифікацією на рівні мережі"варіант.
Дозволити користувачам отримати доступ до Windows 11 через RDP
За замовчуванням Windows 11 дозволяє віддалений доступ до всіх існуючих користувачів з правами адміністратора. Якщо ви хочете додати іншого користувача, виконайте наступне:
- Йти до Налаштування Windows > Система > Віддалений робочий стіл.
- Натисніть Користувачі віддаленого робочого столу.
- У новому вікні натисніть Додати.
- Далі введіть ім’я користувача та натисніть Перевірте імена. Примітка. Якщо ви хочете додати користувача, який входить за допомогою облікового запису Microsoft, введіть його електронну адресу.
- Натисніть в порядку щоб зберегти зміни.
Додайте користувачів RDP за допомогою класичного аплету панелі керування
Крім того, ви можете вказати облікові записи користувачів, які зможуть підключатися до вашого пристрою через RDP за допомогою класичного аплету панелі керування. Є команда, щоб відкрити його безпосередньо.
Щоб додати користувачів RDP за допомогою панелі керування, виконайте наступне.
- Натисніть Виграти + Р і тип
SystemPropertiesRemote, потім натисніть Введіть. - Натисніть на Виберіть користувачів... кнопку.
- У наступному діалоговому вікні натисніть на Додати кнопку.
- Введіть ім’я користувача та натисніть Перевірте імена.
- Якщо ви не пам’ятаєте ім’я користувача, натисніть кнопку Додатково... кнопку.
- У розділі Вибрати користувачів... діалоговому вікні, натисніть на Знайдіть зараз.
- Нарешті, виберіть обліковий запис користувача, для якого ви хочете дозволити підключення через RDP, і натисніть OK.
Тепер ви можете віддалено керувати ПК з Windows 11 за допомогою доступних облікових записів.