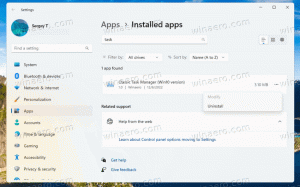Як закріпити веб-сайт у меню «Пуск» у Windows 10
Windows 10 надає кілька способів закріпити веб-сайт до меню «Пуск» у Windows 10. Це корисна функція, яка економить ваш час. Якщо ви перебуваєте в режимі планшета, ви можете відкрити свій улюблений веб-сайт лише одним натисканням або клацанням!
Реклама
З якоїсь причини Microsoft заблокувала можливість закріплювати веб-сайт до меню «Пуск», клацнувши правою кнопкою миші файл URL-адреси з папки «Вибране». Але ряд сторонніх браузерів і браузер за замовчуванням, Microsoft Edge, мають відповідну функцію для закріплення ваших улюблених веб-сторінок як плиток меню «Пуск». Крім того, якщо ви хочете використовувати вбудовану можливість закріплювати веб-сайти до меню «Пуск», тобто без використання будь-якого браузера, ви можете розблокувати прихований елемент контекстного меню для файлів *.URL. Давайте подивимося на всі ці способи один за іншим.
Закріпіть веб-сайт до меню «Пуск» у Windows 10 за допомогою Edge або Chrome
Microsoft Edge
Браузер Edge має вбудовану можливість закріпити відкритий веб-сайт до меню «Пуск» у Windows 10. Він доступний безпосередньо з його меню. Ось що вам слід зробити.
- Відкрийте браузер Edge. Його значок закріплено на панелі завдань із коробки.
- Перейдіть до веб-сайту, який потрібно закріпити в меню «Пуск».
- У Edge натисніть кнопку меню з трьома крапками «...», щоб відкрити меню браузера.
- Там натисніть на елемент Закріпіть цю сторінку на початку як показано нижче:

- З’явиться вікно підтвердження. Там натисніть «Так», щоб закріпити сторінку в меню «Пуск». Він одразу з’явиться в меню «Пуск».

Дивіться наступний знімок екрана:
Плитка, закріплена таким чином, завжди відкривається в Microsoft Edge. Це тому, що Edge створює спеціальний «сучасний» ярлик, який може обробляти тільки Edge, і ігнорує браузер за замовчуванням, який може бути встановлений користувачем у налаштуваннях.
Гугл хром
Подібно до Microsoft Edge, популярний браузер Google Chrome дозволяє створити ярлик на відкритій сторінці. Однак ярлик буде створено на робочому столі, а не в меню «Пуск», але ви можете закріпити його в меню «Пуск» із контекстного меню без додаткових зломів чи налаштувань. Виконайте наступне.
- Запустіть Chrome і перейдіть на вибрану сторінку.
- Натисніть кнопку вертикального меню з трьома крапками, щоб відкрити меню Chrome:

- У розділі «Інші інструменти» знайдіть команду «Додати на робочий стіл»:

- Google Chrome попросить ввести назву ярлика. Ви можете змінити його, якщо хочете.

- На вашому робочому столі буде створено новий ярлик URL:

- Тепер просто клацніть правою кнопкою миші та закріпіть у меню «Пуск» за допомогою пункту контекстного меню «Закріпити на початку»:

Сайт буде прикріплений до меню «Пуск»:
Коли ви клацнете цю плитку, закріплений веб-сайт відкриється в Google Chrome. Якщо ви відкриєте властивості ярлика, ви побачите, що він налаштований на запуск виконуваного файлу Chrome:
Firefox або будь-який інший браузер
Насправді, ви можете скористатися трюком, зробленим Google Chrome, щоб закріпити веб-сайт, який буде відкрито у вашому браузері.
Наприклад, щоб закріпити веб-сайт, який завжди відкриватиметься в Mozilla Firefox, ви можете зробити наступне:
- Клацніть правою кнопкою миші на робочому столі та виберіть Нове - Ярлик.

- У цільовому полі ярлика введіть або скопіюйте та вставте повний шлях до файлу EXE Firefox. У моєму випадку це так
"C:\Program Files (x86)\Mozilla Firefox\firefox.exe"

- Після частини «firefox.exe» додайте пробіл і введіть або вставте цільову URL-адресу веб-сайту, який ви хочете відкрити за допомогою ярлика, щоб отримати щось на зразок цього:
"C:\Program Files (x86)\Mozilla Firefox\firefox.exe" https://winaero.com

- Назвіть ярлик за своїм бажанням.

- Тепер клацніть правою кнопкою миші створений вами ярлик і виберіть «Закріпити на початку» з контекстного меню:

Вуаля, ви щойно закріпили веб-сайт, який відкриється у Firefox:
Тепер давайте подивимося, як закріпити URL-файли в меню «Пуск» у Windows 10.
Закріпіть URL-файли в меню «Пуск» у Windows 10
Це можливо, і чудова новина полягає в тому, що файли URL обробляються встановленим браузером за замовчуванням. Закріпивши файл URL-адреси, ви можете змінити браузер за замовчуванням, і вам не потрібно буде змінювати плитки в меню «Пуск».
Найшвидший спосіб створити файл URL для відкритої сторінки – перетягнути піктограму адресного рядка на робочий стіл. Це працює у Firefox, Chrome та Internet Explorer. Я не тестував його з іншими браузерами, але те ж саме має бути можливим в інших браузерах на основі Chromium, як-от Opera.
Давайте створимо новий файл URL.
- Відкрийте цільовий веб-сайт у Firefox, Chrome або Internet Explorer. Я буду використовувати Firefox.

- Клацніть піктограму ліворуч від адреси веб-сайту та перетягніть її на робочий стіл.

 Порада: щоб перетягнути на робочий стіл, спочатку перетягніть його до кнопки «Показати робочий стіл (Aero Peek) у кінці панелі завдань. Або натисніть Win+D після того, як ви почнете перетягувати його на робочий стіл.
Порада: щоб перетягнути на робочий стіл, спочатку перетягніть його до кнопки «Показати робочий стіл (Aero Peek) у кінці панелі завдань. Або натисніть Win+D після того, як ви почнете перетягувати його на робочий стіл.
Ви щойно створили новий файл URL:
Ви можете перевірити його властивості. У той час як ви створили його за допомогою Firefox, цільовий веб-сайт буде відкриватися у браузері за замовчуванням щоразу, коли ви його клацнете.
Тепер у контекстному меню файлу URL немає команди «Закріпити на початок».
Давайте включимо його!
Вам потрібно ввімкнути команду «Закріпити на запуск» для всіх типів файлів. Я докладно висвітлив це в наступній статті:
Як закріпити будь-який файл у меню «Пуск» у Windows 10
Коротше кажучи, вам потрібно застосувати наступне налаштування:
Редактор реєстру Windows версії 5.00 [HKEY_CURRENT_USER\Software\Classes\*] [HKEY_CURRENT_USER\Software\Classes\*\shellex] [HKEY_CURRENT_USER\Software\Classes\*\shellex\ContextMenuHandlers] [HKEY_CURRENT_USER\Software\Classes\*\shellex\ContextMenuHandlers\PintoStartScreen] @="{470C0EBD-5D73-4d58-9CED-E91E22E23282}" [HKEY_CURRENT_USER\Software\Classes\AllFileSystemObjects] [HKEY_CURRENT_USER\Software\Classes\AllFileSystemObjects] [HKEY_CURRENT_USER\Software\Classes\AllFileSystemObjects\shellex\ContextMenuHandlers] [HKEY_CURRENT_USER\Software\Classes\AllFileSystemObjects\shellex\ContextMenuHandlers\PintoStartScreen] @="{470C0EBD-5D73-4d58-9CED-E91E22E23282}"
Ви можете завантажити готовий до використання налаштування реєстру «Закріпити для початку»..
Команда Pin to Start стане доступною для всіх файлів у Windows 10:
Тепер клацніть правою кнопкою миші на файлі URL, який у вас є, і виберіть «Закріпити на початку». Там буде видно команду:
Після натискання команди файл URL буде закріплено в меню «Пуск» у Windows 10:
Коли ви клацнете закріплений файл URL у меню «Пуск», він відкриється у вашому браузері за замовчуванням!
Крім того, якщо ви встановите нову програму для веб-переглядача, вам буде запропоновано вибрати програму, щоб відкрити ваш закріплений файл URL:
Останній трюк є найкращим, оскільки він дає вам спосіб змінити браузер за замовчуванням і відкривати закріплені веб-сайти в меню «Пуск» у будь-якому браузері, який ви хочете.
Це воно.