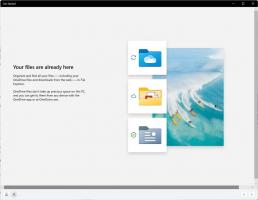Гарячі клавіші командного рядка в Windows 10
Командний рядок у Windows 10 — це середовище оболонки, де ви можете запускати текстові консольні інструменти та утиліти, вводячи команди. Його інтерфейс дуже простий і не має жодних кнопок чи графічних команд. Але він надає набір корисних гарячих клавіш. Сьогодні я хотів би поділитися цим списком гарячих клавіш командного рядка, доступних у Windows 10.
У Windows 10 у вікні командного рядка ввімкнено ярлики для редагування тексту за замовчуванням. Вони такі:
CTRL + А - Вибрати все
CTRL + C - Копія
CTRL + Ф - Знайдіть
CTRL + М - Марк
CTRL + В - Вставити
CTRL + ↑ / CTRL + ↓ - Прокрутка рядка вгору або вниз
CTRL + PgUp / CTRL + PgDn - Прокрутити всю сторінку вгору або вниз
Клавіша зі стрілкою вгору або F5 - повертається до попередньої команди. Командний рядок зберігає історію команд, які ви вводите під час одного сеансу, доки ви не вийдете з нього. Кожного разу, коли ви натискаєте клавішу зі стрілкою вгору або F5, командний рядок буде циклічно переглядати раніше введені команди одну за одною в порядку, зворотному порядку введення.
Клавіша зі стрілкою вниз - прокручує історію команд у тому порядку, в якому вони були введені під час одного сеансу, тобто порядок переміщення команд зі стрілкою вниз протилежний клавіші зі стрілкою вгору.
Клавіші зі стрілками вгору та вниз зберігають позицію в історії команд, доки ви не виконаєте нову команду. Після цього щойно виконана команда буде додана в кінець історії команд і її позиція буде втрачена.
F7 - показує історію команд у вигляді списку. Ви можете переміщатися по цьому списку за допомогою клавіш зі стрілками вгору/вниз і натиснути Enter, щоб знову виконати вибрану команду:
ВИХІД - очищає введений текст.
табл - автоматично заповнює ім'я файлу або ім'я каталогу/папки. Наприклад, якщо ви введете c:\prog у вікні командного рядка, а потім натиснете клавішу Tab, вона буде замінена на "c:\Program Files". Аналогічно, якщо ви перебуваєте в C:\ і вводите CD C:\Win і натискаєте клавішу Tab, для вас буде автоматично завершено C:\Windows. Це дуже корисний ключ, який можна налаштувати з реєстру. Ви навіть можете встановити окремі ключі для завершення назви файлу та завершення каталогу.
F1 - Відображає раніше введені команди (команди) по одному символу. Натисніть стрілку вгору, щоб відобразити деякі раніше введені команди, і натисніть Escape, щоб очистити командний рядок. Тепер натисніть F1 кілька разів: щоразу, коли ви натискаєте F1, на екрані з’являється один символ з команди.
F2 - повторює попередню команду в історії від початку до вказаного символу. У мене, наприклад, є режисер c: в моїй історії. Я можу знайти його в історії за допомогою стрілки вгору.
Потім, якщо я натисну Esc, щоб очистити введення, і натисну F2, у мене буде запитано char для копіювання до:
Щоб скопіювати лише частину команди до "dir", введіть пробіл (пробіл) як символ, до якого потрібно скопіювати.
F4 - Видаляє текст праворуч від позиції курсору до вказаного символу
У наведеному вище прикладі курсор розташований у символі "e", тому, коли я вкажу "o", він видалить символи "ech":
Alt+F7 - очищає історію команд. Уся ваша історія введення буде стерта.
F8 - переміщається назад по історії команд, але відображає лише команди, які починаються з вказаного символу. Ви можете використовувати цю опцію для фільтрації історії. Наприклад, якщо ви вводите компакт-диск у рядку введення, а потім натисніть F8, він перегляне лише ті команди у вашій історії, які починаються з «cd».
F9 дозволяє запустити певну команду з історії команд. Для цього потрібно ввести номер команди, який можна отримати зі списку історії (F7):
Натисніть F9 і 1, щоб запустити команду "ver":
Ctrl + Головна - видаляє весь текст ліворуч від поточної позиції введення.
Ctrl + End - видаляє весь текст праворуч від поточної позиції введення.
Ctrl + стрілка вліво - переміщує курсор до першого символу кожного слова ліворуч.
Ctrl + стрілка вправо - переміщує курсор до першого символу кожного слова вправо.
Ctrl + C - перериває поточну запущену команду або пакетний файл.
Введіть - Копіює виділений/позначений текст. Ви можете позначити текст, клацнувши один раз піктограму командного рядка в рядку заголовка, а потім вибравши Редагувати -> Позначити. Після натискання кнопки «Позначити» ви повинні виділити текст шляхом перетягування за допомогою миші або за допомогою клавіш Shift+стрілка вліво/вправо. Якщо режим швидкого редагування ввімкнено у властивостях, вам потрібно лише безпосередньо перетягувати його, не потрібно переходити в меню «Редагувати» -> «Позначити».
Вставити - Перемикається між режимом вставки та режимом перезапису в поточній позиції курсору. У режимі перезапису текст, який ви вводите, замінить будь-який текст, що йде за ним.
Додому - Перехід до початку команди
Кінець - Перехід до кінця команди
Alt+Пробіл - показує меню вікна командного рядка. Це меню містить дуже корисні функції в підменю «Редагувати», окрім «За замовчуванням» і «Властивості». Звичайні ярлики вікон також працюють, тому ви можете натиснути Alt+Пробіл, а потім C, щоб закрити вікно командного рядка, а не вводити Exit.
Це воно. Якщо ви знаєте більше гарячих клавіш, будь ласка, залишайте коментарі.