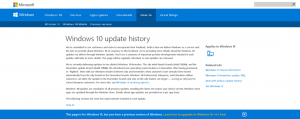Змініть затримку та частоту повторення клавіатури в Windows 10
Як змінити затримку та швидкість повторення символів клавіатури в Windows 10
Затримка повторення і частота повторення символів є двома важливими параметрами апаратної клавіатури. Використовуючи їх, користувач може зробити введення тексту більш зручним. Давайте розглянемо їх.
Реклама
Остання Windows 10 створює дві нові сторінки налаштувань, Час і мова > Мова і Пристрої > Введення. Вони призначені для заміни класичного аплету «Мова» панелі керування, який прихований, починаючи з Windows 10 Build 17063. Однак, використовуючи ці нові сторінки налаштувань, ви не можете налаштувати затримку та швидкість повторення символів клавіатури. Сьогодні ми побачимо, як отримати доступ до цієї опції.
Якщо ви друкуєте багато, зміна цих параметрів дозволить вам друкувати набагато швидше. The повторна затримка визначає паузу між натисканням клавіші та моментом, коли воно починає повторюватися, поки ви утримуєте цю клавішу. The
частота повторень встановлює швидкість, з якою Windows повторює символ клавіші, яку ви утримуєте.Щоб змінити затримку та частоту повторення клавіатури в Windows 10,
- Відкрийте класику Панель управління додаток.
- Змініть його вигляд на «Великі значки» або «Маленькі значки», як показано нижче.

- Натисніть на Клавіатура аплет.
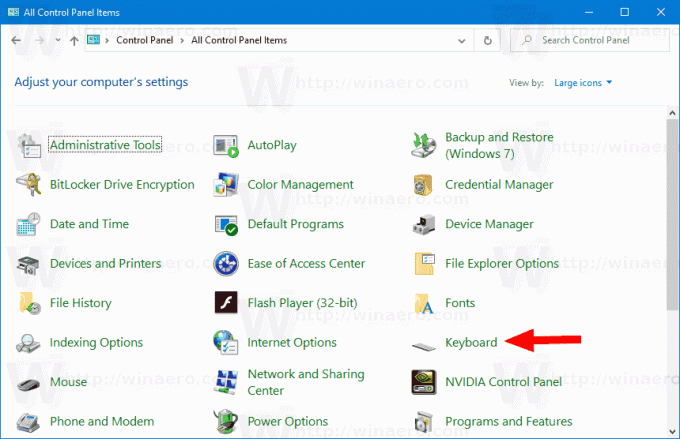
- У діалоговому вікні клавіатури змініть положення Повторна затримка повзунок на Швидкість вкладку, щоб встановити більшу або коротшу затримку.
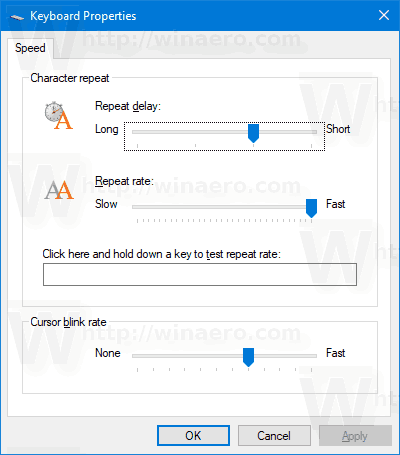
- Тепер змініть Повзунок частоти повторення значення бути повільно або швидко за те, що ти хочеш.
- Натисніть на Застосувати кнопку.
- Використовувати Натисніть тут і утримуйте клавішу, щоб перевірити частоту повторень текстове поле, щоб перевірити внесені зміни.
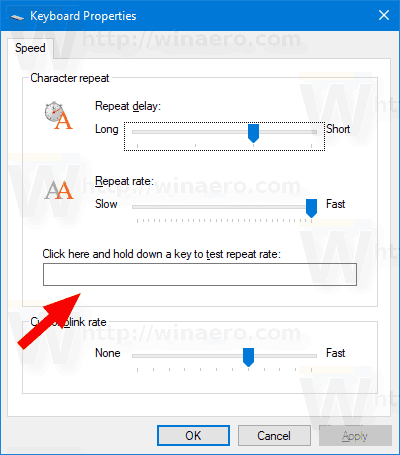
- Натисніть на в порядку щоб закрити діалогове вікно.
Крім того, параметри можна налаштувати в реєстрі. Ось як.
Змініть затримку повторення клавіатури та частоту в реєстрі
- Відкрийте Додаток «Редактор реєстру»..
- Перейдіть до наступного ключа реєстру.
HKEY_CURRENT_USER\Панель керування\Клавіатура
Подивіться, як перейти до ключа реєстру одним клацанням миші. - Праворуч змініть або створіть нове значення рядка (REG_SZ). KeyboardDelay.
- Встановіть його значення в діапазоні 3 і 0, тобто встановіть його на 3, 2, 1 або 0. Дані значення 3 для тривалої затримки, 0 для короткої.
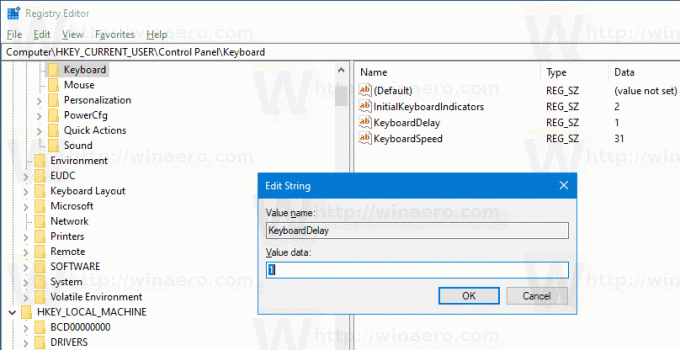
- Тепер змініть Швидкість клавіатури рядкове значення. Встановіть його значення в число від 0 (повільно) до 31 (швидко) для потрібної частоти повторення.
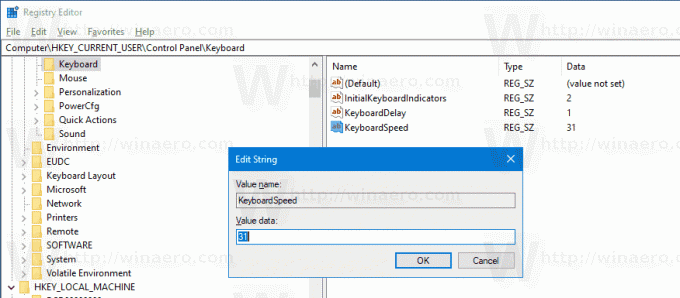
- Щоб зміни, внесені за допомогою налаштування реєстру, вступили в силу, вам потрібно вийти з аккаунта і увійдіть у свій обліковий запис користувача. Крім того, ви можете перезапустіть оболонку Explorer.
Ви закінчили.
Статті, що представляють інтерес.
- Як встановити розкладку клавіатури за замовчуванням у Windows 10
- Додавання або видалення розкладки клавіатури в Windows 10
- Увімкнути розкладку клавіатури для окремих вікон у Windows 10
- Змініть гарячі клавіші на зміну розкладки клавіатури в Windows 10