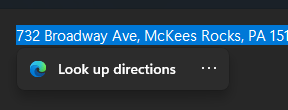Видаліть мережевий диск Map з контекстного меню ПК у Windows 10
Як видалити карту мережевого диска та відключити записи мережевого диска з цього контекстного меню ПК у Windows 10
Відображення мережевого диска в Windows є важливим завданням для тих, кому доводиться звертатися до мережевих ресурсів багато разів на день. Після того, як мережеве розташування зіставлено на мережевий диск, до нього можна отримати доступ як до локального диска за допомогою File Explorer. Якщо ця функція не використовується, ви можете видалити відповідні записи з контекстного меню Цей комп’ютер у Windows 10.
Коли мережеве розташування зіставлено з мережевим диском, у папці Цей комп’ютер з’являється спеціальний ярлик. Його буде видно в розділі «Мережні розташування». Windows призначає літеру диску для підключених дисків, щоб вони виглядали як будь-який інший розділ на локальному диску.
Коли ви клацнете його, воно відкриє мережеве розташування безпосередньо в Провіднику файлів. Більшість файлових менеджерів сторонніх розробників також підтримують зіставлені диски. Після перезавантаження Windows має можливість автоматично повторно підключити підключений мережевий диск, що заощаджує ваш час. Будь ласка, подивіться, що робити, якщо
Windows не підключається повторно до підключених мережевих дисків.Windows 10 дозволяє зіставляти мережеві диски використовуючи різноманітні методи. Наприклад, ви можете клацнути правою кнопкою миші папку «Цей комп’ютер» і клацнути команду «Подключити мережевий диск» у контекстному меню.
Якщо ви ніколи не використовуєте зіставлення мережевого диска, можливо, вам захочеться позбутися контекстних команд Цей ПК.
Ця публікація покаже вам, як видалити Карта мережевого диска і Від’єднайте мережевий диск від Цей ПК контекстне меню в Windows 10.
Щоб видалити мережевий диск Map з контекстного меню ПК у Windows 10
- відчинено Редактор реєстру.
- Перейдіть до наступного розділу реєстру (створіть його, якщо деякі частини шляху відсутні):
HKEY_CURRENT_USER\Software\Microsoft\Windows\CurrentVersion\Policies\Explorer.
Порада: див як перейти до потрібного ключа реєстру одним клацанням миші. - Тут створіть нове 32-розрядне значення DWORD NoNetConnectDisconnect. Примітка: навіть якщо ви під керуванням 64-розрядної Windows, вам все одно потрібно використовувати 32-розрядний DWORD як тип значення.
- Встановіть значення 1, щоб вимкнути пункти меню Map/Disconnect Network Drive.
- Щоб зміни, внесені за допомогою налаштування реєстру, вступили в силу, вам потрібно вийти з аккаунта і знову увійдіть у свій обліковий запис користувача.
- Ви закінчили.
Пізніше ви зможете видалити файл NoNetConnectDisconnect значення для повторного додавання Карта мережевого диска і Від’єднайте мережевий диск до контекстного меню Цей комп’ютер.
Ви можете заощадити свій час, використовуючи ці файли реєстру:
Завантажте готові до використання файли реєстру
Зазначений вище метод можна використовувати в будь-якій версії Windows 10, включаючи Windows 10 Home. Якщо ви використовуєте Windows 10 Pro, Enterprise або Education видання, то ви можете використовувати програму «Редактор локальної групової політики», щоб внести зміни за допомогою графічного інтерфейсу користувача та уникнути редагування реєстру.
Як видалити мережевий диск карти з цього контекстного меню комп’ютера в Gpedit.msc
- Відкрийте редактор локальної групової політики додаток або запустіть його для всі користувачі, крім адміністратора, або для конкретного користувача.
- Перейдіть до Конфігурація користувача \ Адміністративні шаблони \ Компоненти Windows \ Провідник файлів ліворуч.
- Праворуч знайдіть налаштування політики Видаліть «Поставити мережевий диск» і «Відключити мережевий диск».
- Двічі клацніть на ньому та встановіть політику Увімкнено.
- Натисніть на Застосувати і в порядку.
- Ви закінчили
Ви можете змінити параметр політики на значення за замовчуванням, щоб у будь-який момент пізніше знову ввімкнути наведені вище пункти контекстного меню.
Це воно.