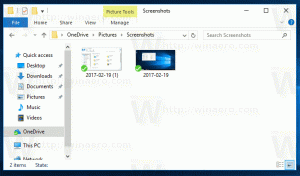Windows 11 дозволить вам вимкнути окремі запропоновані дії
У Windows 11 Build 25295 виявлено ще одну приховану перлину. У програмі «Налаштування» тепер є можливість вимкнути окремі запропоновані дії.
Реклама
Пропоновані дії — це абсолютно нова функція Windows 11, яка вперше була представлена у збірці 25115. Для певних виділених текстових даних Windows показує невелике спливаюче вікно, яке дає змогу зробити щось корисне з виділенням. Спочатку було дві дії, зробити дзвінок з номером телефону і створити подію для побачення. Отже, якщо ви виберете телефон або дату (і Windows 11 їх розпізнає), вам відобразиться відповідний запит.
Пізніше в Windows 11 Build 25247 до набору додалася ще одна запропонована дія. Це «онлайн-пошук», який працює з вибраним текстом у будь-якій програмі, напр. Блокнот. Коли Windows 11 виявляє виділення, вона пропонує вам пошукати в Інтернеті все, що стосується виділеної частини тексту. Після активації прихованої опції користувач міг перенаправити Онлайн пошук запропоновані дії у Chrome замість Edge.
Нарешті, збірка 25295 дозволяє налаштувати набір доступних запропонованих дій. Ви можете ввімкнути або вимкнути окремі дії після ввімкнення прихованої опції за допомогою ViVeTool.

Крім того, це додає ще один запропоновані дії для адрес. Коли Windows 11 виявляє адресу, ви можете шукати маршрути на Картах Bing.
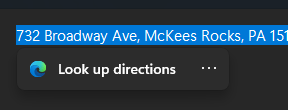
Ось як їх увімкнути.
Увімкнути налаштування для окремих запропонованих дій
- Завантажте ViveTool з офіційного сайту Сторінка GitHub і розпакуйте його ZIP-архів до c:\vivetool папку.
- Клацніть правою кнопкою миші «Пуск» і виберіть Термінал (адміністратор) з меню.
- Виконайте наступні дві команди одну за одною.
-
c:\vivetool\vivetool /enable /id: 41058795- вмикає адресу Рекомендована дія. -
c:\vivetool\vivetool /enable /id: 42623125- вмикає можливість увімкнути або вимкнути окремі запропоновані дії. - Перезапустіть Windows 11.
- Тепер перейдіть до Налаштування > Буфер обміну. Розгорніть розділ і активуйте або деактивуйте доступні дії відповідно до ваших уподобань.
Кредити передані @PhantomOfEarth: #1, #2
Якщо вам подобається ця стаття, поділіться нею за допомогою кнопок нижче. Це не займе від вас багато, але це допоможе нам рости. Дякую за твою підтримку!
Реклама