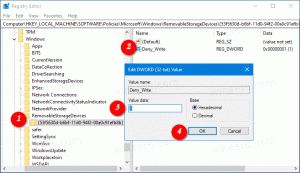Змінити політику видалення зовнішніх дисків у Windows 10
Windows визначає дві основні політики видалення зовнішніх дисків, Швидке видалення і Краща продуктивність. Політики контролюють, як система взаємодіє із зовнішніми пристроями зберігання даних, такими як USB-накопичувачі або зовнішні диски з підтримкою Thunderbolt. Починаючи з Windows 10 версії 1809, політика за замовчуванням є Швидке видалення.
Реклама
У попередніх версіях Windows політика за замовчуванням була Краща продуктивність.
Якщо ви не знайомі з правилами, ось короткий їх опис:
- Швидке видалення. Ця політика керує операціями зберігання таким чином, щоб пристрій був готовий до видалення в будь-який час. Ви можете видалити пристрій, не використовуючи Безпечне видалення обладнання процес. Однак для цього Windows не може кешувати операції запису на диск. Це може погіршити продуктивність системи.
- Краща продуктивність. Ця політика керує операціями зберігання таким чином, що покращує продуктивність системи. Коли ця політика діє, Windows може кешувати операції запису на зовнішній пристрій. Однак ви повинні використовувати Процес безпечного видалення обладнання щоб видалити зовнішній диск. Процес Safely Remove Hardware захищає цілісність даних на пристрої, забезпечуючи завершення всіх кешованих операцій.
Таким чином, кешування запису на диск покращує продуктивність системи, це може призвести до втрати даних через відключення електроенергії або інший апаратний збій. Деякі дані можуть залишатися в буфері RAM і не записуватися на диск.
Політику видалення можна змінити окремо для кожного зовнішнього диска, підключеного до вашого пристрою Windows 10. Ось як це можна зробити.
Щоб змінити політику видалення зовнішніх дисків у Windows 10,
- Підключіть зовнішній диск, для якого потрібно змінити політику видалення.
- Відкрийте Провідник файлів.
- Перейдіть до папки Цей комп’ютер і зверніть увагу на літеру диска, призначену вашому диску.
- Натисніть кнопку Виграти + X ключі разом.
- У меню виберіть «Керування дисками».

- У розділі «Керування дисками» клацніть правою кнопкою миші зовнішній диск у нижній частині, а потім клацніть Властивості.

- Перейдіть на вкладку «Політики», а потім встановіть політику, яку ви хочете використовувати.
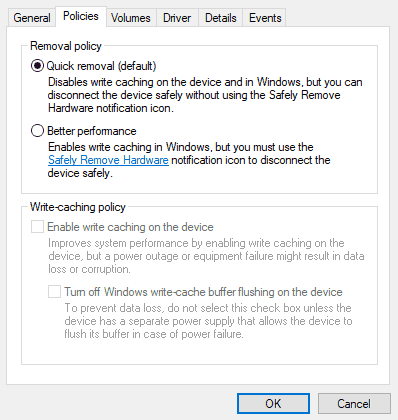
Ви закінчили.
Порада: якщо ви вирішили піти з Краща продуктивність політики, рекомендується ввімкнути параметр кешування запису на диск. Для довідки дивіться наступний пост:
Увімкнути або вимкнути кешування запису на диск у Windows 10
Це воно.