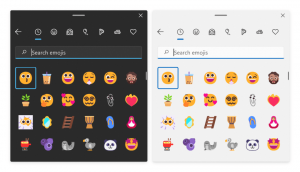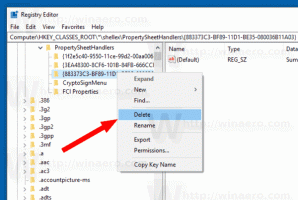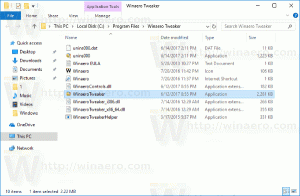Вимкніть доступ для запису на знімні диски в Windows 10
Як відключити доступ для запису на знімні диски в Windows 10
За замовчуванням у Windows 10 кожен користувач може записувати файли та папки на всі знімні пристрої зберігання, які вони підключають до комп’ютера. Користувач також може видалити або змінити будь-який файл, збережений на знімному диску. У Windows 10 є можливість вимкнути доступ для запису на всі знімні диски для всіх користувачів.
Реклама
Windows 10 містить спеціальну групову політику, яка, якщо її ввімкнути, забороняє доступ до запису на знімні диски. Якщо ввімкнути цей параметр політики, доступ на запис буде заборонено всім знімним пристроям зберігання даних. Це не впливає на захищене сховище BitLocker.
Якщо вам потрібно застосувати обмеження та заборонити користувачам мати доступ до запису на знімні диски, Windows 10 пропонує вам принаймні два методи: параметр групової політики та налаштування реєстру групової політики. Перший метод можна використовувати у версіях Windows 10, які постачаються з програмою «Редактор локальної групової політики». Якщо ви використовуєте Windows 10 Pro, Enterprise або Education
видання, тоді програма «Редактор локальної групової політики» буде доступна в ОС із коробки. Користувачі Windows 10 Home можуть застосувати налаштування реєстру. Давайте розглянемо ці методи.Щоб вимкнути доступ для запису на знімні диски в Windows 10,
- Відкрийте редактор локальної групової політики додаток або запустіть його для всі користувачі, крім адміністратора, або для конкретного користувача.
- Перейдіть до Конфігурація комп'ютера\Адміністративні шаблони\Система\Доступ до знімного сховища ліворуч.
- Праворуч знайдіть налаштування політики Знімні диски: заборонити доступ на запис.

- Двічі клацніть на ньому та встановіть політику Увімкнено.

Ви закінчили. Якщо хтось спробує записати на знімний диск, операція завершиться невдачею Доступ до папки призначення заборонено повідомлення.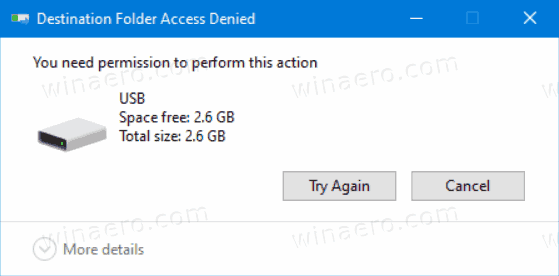
Порада: див Як скинути всі налаштування локальної групової політики одночасно в Windows 10.
Тепер давайте подивимося, як те саме можна зробити за допомогою налаштування реєстру.
Вимкнути Доступ для запису на знімні диски wце налаштування реєстру
- відчинено Редактор реєстру.
- Перейдіть до наступного ключа реєстру:
HKEY_LOCAL_MACHINE\Software\Policies\Microsoft\Windows\RemovableStorageDevices\{53f5630d-b6bf-11d0-94f2-00a0c91efb8b}. Порада: див як перейти до потрібного ключа реєстру одним клацанням миші. Якщо у вас немає такого ключа, то просто створіть його. - Тут створіть нове 32-розрядне значення DWORD Відмовити_написати. Примітка: навіть якщо ви під керуванням 64-розрядної Windows, вам все одно потрібно використовувати 32-розрядний DWORD як тип значення.
- Встановіть значення 1, щоб вимкнути доступ до запису.

- Видаліть його або встановіть значення 0, щоб відновити значення за замовчуванням.
- Щоб зміни, внесені за допомогою налаштування реєстру, вступили в силу, перезавантажте Windows 10.
Зацікавлені користувачі можуть завантажити готові до використання файли реєстру:
Завантажте файли реєстру
Налаштування скасування включено.
Порада: можна спробуйте увімкнути GpEdit.msc у Windows 10 Home.
Цікаві статті:
- Вимкніть доступ до всіх знімних пристроїв зберігання даних у Windows 10
- Вимкніть встановлення знімних пристроїв у Windows 10
- Увімкнути захист від запису знімного диска в Windows 10
- Як переглянути застосовані групові політики в Windows 10
- Всі способи відкрити редактор локальної групової політики в Windows 10
- Застосувати групову політику до всіх користувачів, крім адміністратора в Windows 10
- Застосувати групову політику до певного користувача в Windows 10
- Скиньте всі налаштування локальної групової політики відразу в Windows 10
- Увімкніть Gpedit.msc (групова політика) у Windows 10 Home