Змініть пошукову систему для Cortana у Windows 10
За замовчуванням Windows 10 виконує онлайн-пошук для всього, що ви вводите у вікні пошуку на панелі завдань. Але пошуковою системою за замовчуванням є Bing, і кінцевий користувач не може легко змінити її. У цій статті ми побачимо, як змінити веб-пошукову систему, яку використовує Cortana в Windows 10, і встановити для неї будь-яку пошукову службу, яку ви хочете.
Реклама
Перш ніж продовжити: трюк, згаданий у цій статті, більше не працює. Детально дивіться:
Windows 10 не дозволить замінити пошукову систему Cortana
Існує обхідний шлях, який дозволяє частково обійти це обмеження. Побачити
Обійти обмеження Windows 10 і встановити потрібну пошукову систему в Cortana
До змінити пошукову систему Cortana в Windows 10, вам потрібно встановити альтернативний веб-браузер. На момент написання цієї статті існують два браузери, які роблять те, що нам потрібно - Mozilla Firefox і Google Chrome. Оскільки це два найпопулярніші браузери, ймовірно, у вас уже встановлено один із них.
Перш ніж продовжити, вам потрібно встановити відповідний браузер як браузер за замовчуванням у Windows 10. Зробіть це так:
- Відкрийте Налаштування.
- Перейдіть до Система -> Програми за замовчуванням -> Веб-браузер.
- Виберіть Firefox або Chrome як програму за замовчуванням:
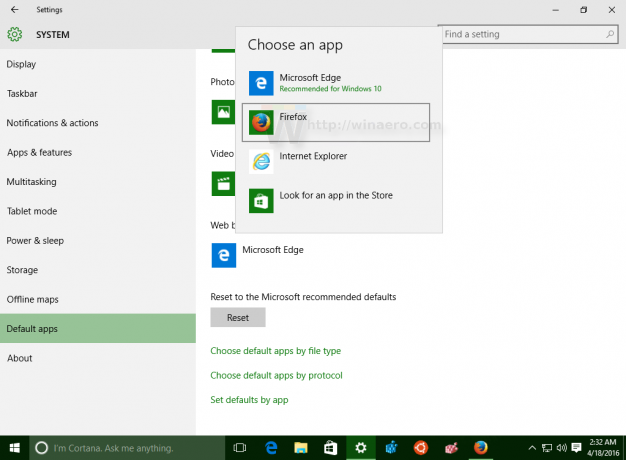
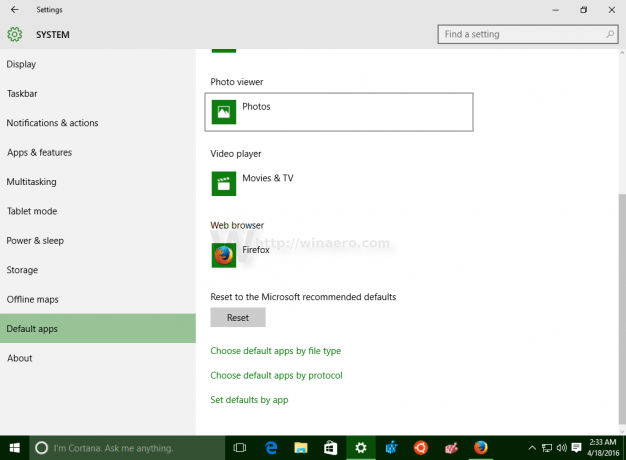
Змініть веб-пошукову систему для Cortana в Windows 10 за допомогою Firefox
Припустимо, ви встановили Firefox як браузер за замовчуванням. Вам також потрібно використовувати Firefox 40 або вище. Кілька версій тому Mozilla додала чудову опцію до свого браузера Firefox, щоб замінити пошукову систему Bing на панелі завдань у Windows 10 і встановити її на будь-яку іншу бажану пошукову систему для Cortana.
Ми докладно розглянули це тут: Встановіть Google як пошук за замовчуванням на панелі завдань Windows 10.
Якщо коротко, зробіть наступне:
- Відкрийте Firefox Nightly. Відкрийте налаштування.
- У налаштуваннях виберіть Пошук зліва.
- Виберіть потрібну пошукову систему, яку ви хочете використовувати на панелі завдань Windows 10 замість Bing.
- Установіть прапорець Використовуйте цю пошукову систему для пошуку з Windows.
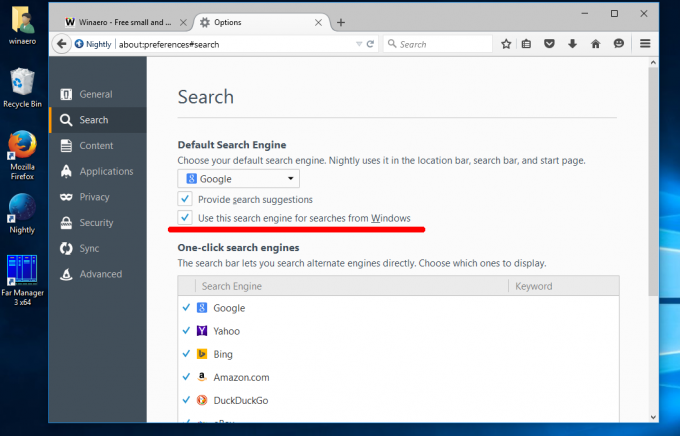
- На скріншоті вище я використав Google для параметра пошукової системи. Ви можете використовувати будь-яку пошукову систему, яку хочете.
Змініть веб-пошукову систему для Cortana у Windows 10 за допомогою Google Chrome
Це передбачає, що ви встановили Chrome браузером за замовчуванням. Вам потрібно використовувати Chrome 50 або новішої версії. У Chrome 50 Google додав новий експериментальний прапор, який дозволяє переспрямовувати пошук Cortana на пошукову систему браузера за замовчуванням. Єдине, що вам потрібно зробити, це активувати відповідний прапорець. Зробіть це, як описано нижче.
- Відкрийте браузер Google Chrome і введіть або скопіюйте та вставте наступний текст в адресний рядок:
chrome://flags/#enable-windows-desktop-search-redirection
Це відкриє сторінку прапорів безпосередньо з відповідним налаштуванням.
- Натисніть кнопку Увімкнути посилання.
- Текст посилання буде змінено з «Увімкнути» на «Вимкнути», а внизу з’явиться кнопка «Перезапустити зараз». Натисніть його, щоб перезапустити браузер:
 Зображення та кредити: Neowin через WindowsClan.
Зображення та кредити: Neowin через WindowsClan.
Після цього Cortana використовуватиме пошукову систему за замовчуванням від Google Chrome, яку можна встановити на будь-який пошуковий сервіс, який ви бажаєте.
Якщо вам не подобається ідея використання веб-пошуку на панелі завдань, ви можете вимкнути його, дотримуючись цих інструкцій: Як вимкнути веб-пошук на панелі завдань Windows 10.
Якому варіанту віддаєте перевагу? Ви задоволені Bing у Cortana чи змінили його на альтернативну пошукову систему?



