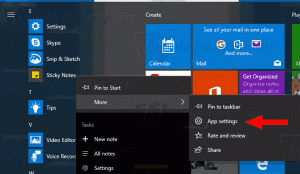Як відкласти оновлення Windows 10 жовтня 2018 версії 1809
Ряд користувачів зацікавлені в тому, щоб відкласти оновлення до Windows 10 версії 1809, офіційно відомої як Оновлення Windows 10 жовтня 2018 року, кодова назва «Редстоун 5». Для цього є багато причин. Більшість користувачів не хочуть порушувати існуючі налаштування та не хочуть, щоб їхні користувацькі налаштування знову скидалися до версії 1809. Ось офіційний спосіб відкласти оновлення до Windows 10 версії 1809.
Реклама
Коли нове оновлення функції стає доступним, воно часто викликає проблеми через невідомі помилки, проблеми з драйверами або внутрішні оновлення в ОС. Неможливо перевірити всі існуючі конфігурації пристроїв, тому багато користувачів можуть відкласти оновлення.
Windows 10 дозволяє користувачеві відкладати оновлення, доступні для операційної системи. Цей параметр можна використовувати, щоб відкласти наступне оновлення функції. Ось як це робиться.
Щоб відкласти оновлення версії 1809 для Windows 10 жовтня 2018 р., зробіть наступне.
- Відкрийте Додаток налаштувань.
- Перейдіть до Оновлення та безпека -> Оновлення Windows.
- Праворуч натисніть Додаткові параметри.
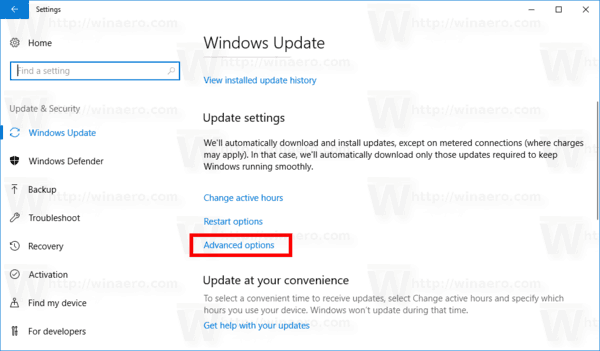
- На наступній сторінці в розділі Виберіть, коли встановлюються оновлення, виберіть Піврічний канал (цільовий) або Піврічний канал. параметр у спадному списку (див. примітки).
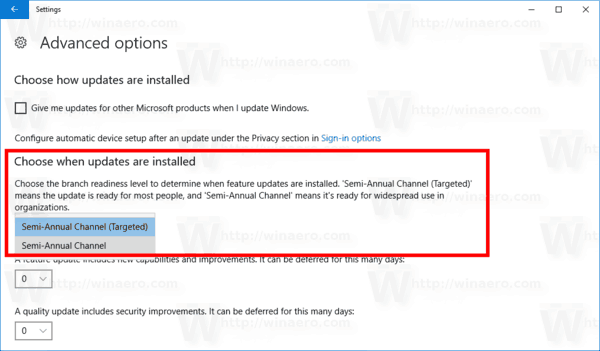
- Тепер виберіть, як довго відкласти оновлення функцій. Цей параметр можна встановити на 0–365 днів. Оновлення функцій встановить нову збірку Windows 10.
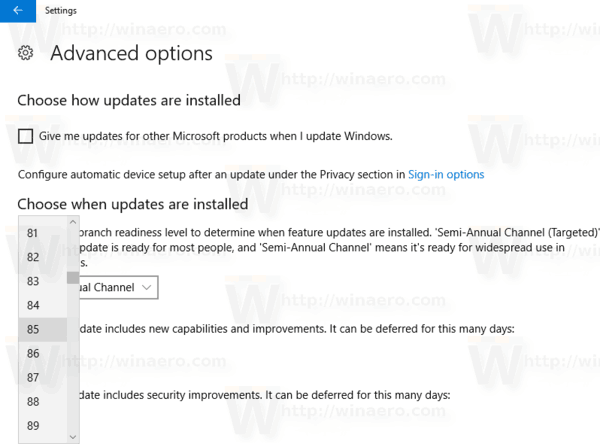
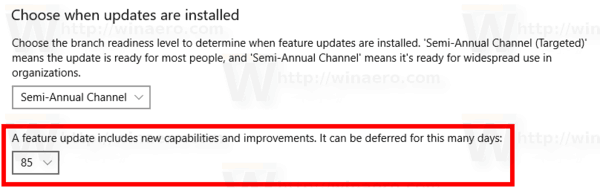
Отже, щоб відкласти Windows 10 версії 1809 якомога довше, вам слід вибрати Semi-Annual Channel і встановити 365 днів. Використовуючи ці параметри, ви заблокуєте оновлення нових функцій для операційної системи на 16 місяців.
Примітки: Ви можете змінити канал оновлення з Піврічний канал (цільовий) або Піврічний канал. На відміну від Піврічний канал (цільовий), Піврічний канал не отримуватиме оновлень функцій, щойно вони будуть опубліковані. Завдяки цій моделі перерозподілу оновлення, що надходять у цю гілку, є більш відшліфованими та стабільними. Таким чином, ви отримаєте додатковий час, перш ніж оновлення функції буде встановлено на вашому ПК.
Також можна відкласти якісні оновлення якщо потрібно. Їх також можна відкласти на багато днів: 0 - 365 днів. Ці оновлення є щомісячними сукупними оновленнями для поточної встановленої збірки Windows 10.
Оновлення функцій відкладається щонайменше на чотири місяці Піврічний канал. Зауважте, що ця опція напевно недоступна Видання Windows 10. У цьому випадку ви можете використовувати наступну настройку реєстру.
Відкладіть оновлення функцій і якості в Windows 10 Home
- Відкрийте Додаток «Редактор реєстру»..
- Перейдіть до наступного ключа реєстру.
HKEY_LOCAL_MACHINE\SOFTWARE\Microsoft\WindowsUpdate\UX\Settings
Подивіться, як перейти до ключа реєстру одним клацанням миші.
- Праворуч змініть або створіть нове 32-розрядне значення DWORD Рівень готовності філії.
Примітка: навіть якщо ви під керуванням 64-розрядної Windows ви все одно повинні створити 32-розрядне значення DWORD.
Встановіть його значення на 10 у десятковій формі для піврічного каналу (цільовий). Щоб перемкнути гілку оновлення на піврічний канал, використовуйте дані значення 20 у десятковій системі. - Змініть або створіть нове 32-розрядне значення DWORD DeferFeatureUpdatesPeriodInDays. Установіть його значення в десятковій формі на кількість днів, на які потрібно відкласти оновлення функцій. Допустимий діапазон – 0–365 у десятковій системі.
- Змініть або створіть нове 32-розрядне значення DWORD DeferQualityUpdatesPeriodInDays і встановіть його значення в десятковій формі до кількості днів, на які потрібно відкласти оновлення якості.
- Перезапустіть Windows 10.
Це воно.