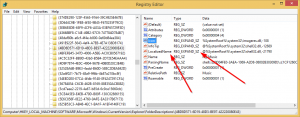Поверніть значки Windows 8 у Windows 10
Тож, судячи з величезної кількості листів, які я отримую, багато людей не задоволені новими значками в Windows 10 Technical Preview. Більшість користувачів скаржаться на потворні значки кошика та яскраво-жовті значки папок. Особисто мої улюблені значки були в Windows XP. Мені просто не подобається жоден із наборів іконок, які з'явилися після Windows XP. І мені все одно не подобаються іконки за замовчуванням. Сьогодні ми замінимо значки Windows 10 на іконки з Windows 8 (або Windows 7, які здебільшого однакові). Цей підручник буде корисним для людей, які шукають спосіб, щоб Windows 10 виглядала так, як вони хочуть.
Реклама
Давайте повернемо значки Windows 8 у Windows 10. Спочатку нам потрібно отримати іконки з Windows 8. Я витягнув і завантажив їх для вас.
Завантажте значки Windows 8 для Windows 10
Розпакуйте завантажений ZIP-архів у папку, наприклад, C:\Icons, і ви побачите файли .ICO:
 Застосуємо їх по черзі.
Застосуємо їх по черзі.
Отримайте старі значки робочого столу в Windows 10
- Клацніть правою кнопкою миші на порожній області робочого столу та виберіть «Персоналізація» з контекстного меню:

- Відкриється вікно персоналізації, натисніть «Змінити значки робочого столу» зліва:

- У «Налаштуваннях значків робочого столу» змініть усі потрібні значки на ті, які ви завантажили. Ви отримаєте їх наступним чином.
Перед:
Після:
Отже, ми отримали старий значок кошика разом із кількома іншими значками на робочому столі.
Порада: Ви можете відкрити діалогове вікно «Налаштування значків робочого столу» безпосередньо за допомогою цієї команди:
control desk.cpl,, web
Отримайте старий значок папки з Windows 8 у Windows 10
Нову піктограму папки можна застосувати за допомогою простого налаштування реєстру. Виконайте наступне:
- відчинено Редактор реєстру.
- Перейдіть до наступного ключа реєстру:
HKEY_LOCAL_MACHINE\SOFTWARE\Microsoft\Windows\CurrentVersion\Explorer
Порада: див як перейти до потрібного ключа реєстру одним клацанням миші.
- Тут ви повинні створити новий підрозділ і назвати його Іконки оболонки. Можливо, він уже існує у вашому реєстрі. Це нормально.
- Створіть нові рядкові значення з іменами 3 і 4. Встановіть для даних обох значень таке значення:
C:\Icons\Folder.ico
Тепер створіть папку c:\Icons і перемістіть туди свій файл Folder.ico, який ви витягли з архіву ZIP.
Ви повинні отримати щось на зразок цього:

- Перезапустіть Windows 10, щоб отримати значки папки оновлення.
- Насолоджуйтесь:

Замініть значки для папок профілю користувача в Windows 10 на значки Windows 8
Ось як ви можете змінити піктограми для папок у вашому профілі користувача.
Це значки за замовчуванням:
Ось як їх можна змінити. Я поясню ці кроки на прикладі папки Контакти:
- Відкрийте папку «Контакти» (C:\Users\Ваше ім'я користувача\Контакти).
- В адресному рядку Провідника файлів додайте «\desktop.ini» в кінець поточного шляху до папки та натисніть Enter. Наприклад, C:\Users\Ваше ім'я користувача\Contacts\desktop.ini):

- Відкриється програма Блокнот.
- Знайдіть рядок, що починається з "IconResource", і прокоментуйте його, додавши крапку з комою перед словом IconResource:

- Додайте новий рядок у кінець файлу, ось так
IconResource=C:\Users\Winaero\Desktop\Icons\Contacts.ico
Все, що вам потрібно зробити, це вказати параметр IconResource на новий файл ICO, який містить потрібну піктограму для папки «Контакти».

- Збережіть файл і закрийте Блокнот.
- Знову відкрийте папку профілю користувача, щоб побачити зміни:

- Повторіть усі кроки вище для інших папок у вашому профілі користувача.
Примітка. Якщо деякий файл містить параметри IconFile/IconIndex, прокоментуйте їх також, додавши крапку з комою.
Нарешті ви отримаєте наступне:
Вирішіть проблему з великими значками
Якщо застосувати режим перегляду великих значків до File Explorer, ви побачите таке:
 Щоб вирішити цю проблему, виконайте наведені нижче дії.
Щоб вирішити цю проблему, виконайте наведені нижче дії.
- Натисніть Win + R на клавіатурі.
- Введіть у полі Виконати наступне:
SystemPropertiesAdvanced
Натисніть Enter.

- Натисніть Налаштування в групі Ефективність:

- Зніміть прапорець «Показувати ескізи замість піктограм:

Натисніть Застосувати.
Це воно. Windows покаже правильні значки:
 Ви закінчили. Якщо ви хочете змінити більше значків або потребуєте допомоги, будь ласка, прокоментуйте цю статтю.
Ви закінчили. Якщо ви хочете змінити більше значків або потребуєте допомоги, будь ласка, прокоментуйте цю статтю.