Секретне сполучення клавіш, яке підходить для всіх стовпців у Провіднику
Сьогодні я хотів би поділитися з вами однією особливою комбінацією клавіш, яка підвищить вашу продуктивність і заощадить багато часу, коли вам доводиться мати справу зі стовпцями, сітками та таблицями. Використовуючи цей ярлик, ви зможете автоматично розмістити всі стовпці у файлі Windows Провідник, редактор реєстру, диспетчер завдань або будь-яка інша стороння програма, яка підтримує цю складну задачу особливість. Давайте відкриємо це!
Реклама
Ось прості інструкції:
- Запустіть Провідник файлів (раніше називався Провідником Windows у версіях до Windows 8).
- Перейдіть на вкладку «Вигляд» на стрічці та увімкніть перегляд «Деталі»:
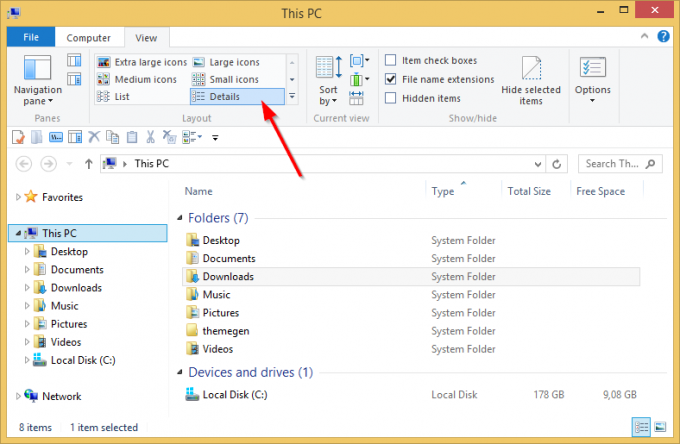
Примітка: На знімку екрана вище ви можете побачити налаштовану папку «Цей комп’ютер» із доданими всередину користувацькими папками. Ви також можете додати або видалити будь-яку папку на цьому комп’ютері за допомогою наступного посібника: Як додати спеціальні папки на цьому комп’ютері в Windows 8.1 або видалити значення за замовчуванням. - Як ви можете бачити на малюнку вище, розміри моїх стовпців більші, ніж необхідно, щоб умістити весь відображуваний текст. Я хотів би швидко змінити їх розмір, щоб усі вони відповідали розміру. Клацніть будь-який файл або папку та натисніть Ctrl + + гарячі клавіші (Ctrl і клавіша плюс) на клавіатурі. Усі стовпці будуть змінені відповідно до розмірів!

Зауважте, що вам, можливо, доведеться натиснути клавішу «+» на цифровій клавіатурі клавіатури. Якщо у вас є клавіатура без спеціальної цифрової клавіатури, як у деяких ноутбуків, то ви може потрібно використовувати клавішу Fn разом із Ctrl, щоб правильно ввести клавішу «+». Клавіша + на клавіші зі знаком «дорівнює» (=) не працює для цього трюку.
Цей зручний трюк працює в багатьох місцях і програмах Windows. Він також застосовний до Windows Explorer у Windows XP.
Коли ти біжиш Редактор реєстру, з Ctrl++ ярлик ви зможете швидко змінити розмір правої панелі зі значеннями. Цей знімок екрана нижче зроблено до того, як я натиснув ярлик:
 А це одразу після того, як я натиснув ярлик:
А це одразу після того, як я натиснув ярлик:
 Подивіться, як акуратно всі стовпці автоматично змінюються відповідно до розмірів.
Подивіться, як акуратно всі стовпці автоматично змінюються відповідно до розмірів.
Не забувайте, що цей трюк працює для більшості програм із переглядом сітки/деталей.
Якщо у вас виникли запитання, подивіться наступне відео:
Невелика примітка про диспетчер завдань. У Windows 8/8.1 є новий додаток Диспетчер завдань, який дозволяє вам для копіювання деталей процесу і має нові корисні функції, як-от розрахунок впливу запуску. У старому класичному диспетчері завдань ви могли таким же чином змінювати розмір стовпців на будь-якій вкладці за допомогою цього Ctrl++ комбінацію клавіш, новий диспетчер завдань дозволяє використовувати це лише на вкладці «Деталі». На інших вкладках Microsoft реалізувала можливість відображати дані у вигляді ієрархічного списку, тобто «деревоподібного перегляду». Цей перегляд дерева є зовсім іншим елементом керування, тому він не дозволяє використовувати цю комбінацію клавіш. Зверніть увагу: якщо ви не задоволені новим диспетчером завдань, поверніть старий за допомогою цього посібника: Як відновити старий добрий диспетчер завдань в Windows 8.

