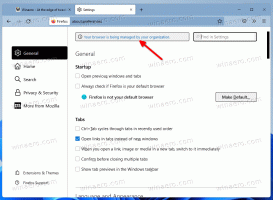Відкрийте порт у брандмауері Windows у Windows 10
Брандмауер Windows Defender є чудовою функцією в сучасних версіях Windows. Він був представлений у Windows XP і покращений у Windows XP Service Pack 2. У Windows 10 він є частиною програми Windows Security (раніше Центр безпеки Windows Defender). Сьогодні ми побачимо, як відкрити порт у брандмауері Windows у Windows 10 для програми або служби.
Реклама
У Windows 10 брандмауер Windows повністю заснований на API платформи фільтрації Windows і має інтегрований з ним IPsec. Це справедливо з Windows Vista, де брандмауер додав блокування вихідних з’єднань, а також має розширену панель керування під назвою Брандмауер Windows з розширеною безпекою. Він дає детальний контроль над налаштуванням брандмауера. Брандмауер Windows підтримує кілька активних профілів, співіснування зі сторонніми брандмауерами та правила, засновані на діапазонах портів і протоколах.
Можливо, у вас є програма (наприклад, локальний FTP-сервер), яка вимагає, щоб порти були відкриті, щоб інші комп’ютери у вашій мережі могли підключатися до нього.
Перш ніж відкривати або закривати порти брандмауера Windows, переконайтеся, що ви ввійшли як адміністратор.
Щоб відкрити порт у брандмауері Windows у Windows 10, виконайте наступне.
- Відкрийте Безпеку Windows.
- Натисніть на піктограму Брандмауер і захист мережі.

- На наступній сторінці натисніть на посилання Розширені налаштування.

- Натисніть на Вхідні правила ліворуч.
- Праворуч натисніть на Нове правило посилання.

- Виберіть порт як правило введіть і натисніть Далі.

- Заповніть Конкретні локальні порти коробка. Введіть потрібний номер порту або діапазон портів. Встановіть потрібний мережевий протокол (TCP або UDP) і натисніть Далі.

- На наступній сторінці виберіть параметр Дозволити підключення. Натисніть Далі.

- Виберіть профіль брандмауера Windows, до якого має застосовуватися нове правило. напр. якщо залишити приватний профіль увімкненим і вимкнути інші, ваша програма стане доступною лише в домашніх мережах.

- На наступній сторінці надайте змістовний опис правила брандмауера. Натисніть кнопку Готово.

Вуаля, ви відкрили вхідний порт у брандмауері Windows 10.
Те ж саме можна зробити для вихідного порту, якщо цього вимагає ваша програма. У брандмауері Windows з розширеною безпекою натисніть на Вихідні правила замість Вхідні правила і дотримуйтесь дії майстра.
Нарешті, щоб закрити відкритий порт, видаліть правило або просто вимкніть його.

Зміна набуде чинності миттєво.
Існує кілька альтернативних методів, які можна використовувати, щоб відкрити порт у Windows 10. Давайте розглянемо їх.
Відкрийте порт за допомогою netsh
Netsh це консольна утиліта, яка дозволяє змінювати багато параметрів, пов'язаних з мережею. Ось лише кілька прикладів того, що ви можете робити з netsh:
- Перевірте підтримувану швидкість Wi-Fi вашого бездротового адаптера в Windows 10
- Резервне копіювання та відновлення профілів бездротової мережі в Windows 10
- Відфільтруйте бездротові мережі в Windows 10, щоб створити чорний або білий список
- Налаштуйте бездротову точку доступу спеціально для Windows 10
Щоб відкрити порт за допомогою netsh, виконайте наступне.
- Відкрийте ан підвищений командний рядок.
- Введіть таку команду:
netsh advfirewall firewall додати правило name="TCP Port 6624" dir=in action=allow protocol=TCP localport=6624. Змініть відповідні значення, щоб вони відповідали вашому додатку, напр. номер порту, ім'я правила, протокол (TCP або UDP). - Щоб видалити правило, виконайте команду наступним чином.
netsh advfirewall firewall delete rule name="TCP Port 6624" protocol=TCP localport=6624.
Відкрийте порт за допомогою PowerShell
PowerShell — це розширена форма командного рядка. Він розширений за допомогою величезного набору готових до використання командлетів і має можливість використовувати .NET Framework/C# у різних сценаріях. Ви можете використовувати його для відкриття або закриття порту в Windows 10.
Є спеціальний командлет New-NetFirewallRule який можна використовувати для відкриття або блокування мережевого порту в Windows 10.
Щоб відкрити порт за допомогою PowerShell,
- відчинено підвищений PowerShell екземпляр.
- Введіть таку команду:
New-NetFirewallRule -DisplayName "Мій порт" -Профіль "Приватний" -Напрямок вхідного -Дозволити дії -Протокол TCP -LocalPort 6624
Це воно.
Цікаві статті:
- Додайте контекстне меню брандмауера Windows у Windows 10
- Як дозволити або заблокувати програми в брандмауері Windows у Windows 10
- Як відключити брандмауер Windows в Windows 10
- Вимкніть сповіщення брандмауера в Windows 10
- Як створити резервну копію та відновити правила брандмауера в Windows 10
- Як скинути брандмауер Windows у Windows 10