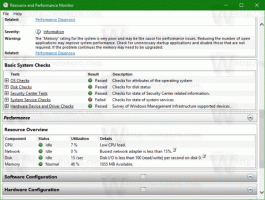Видалити Ваш браузер керується вашою організацією з Firefox
Якщо ви не раді бачити повідомлення «Вашим браузером керує ваша організація» у Firefox, ось простий спосіб видалити його з браузера. Давайте дізнаємося, чому ви бачите це повідомлення і що робити, щоб від нього позбутися.
Реклама
Користувачі, які часто налаштовують операційну систему, браузер і програми, можуть зіткнутися з непередбачуваною поведінкою програмного забезпечення. Наведене вище повідомлення в Mozilla Firefox може бути однією з тих речей, які можуть вискочити з нізвідки і сильно турбувати вас.
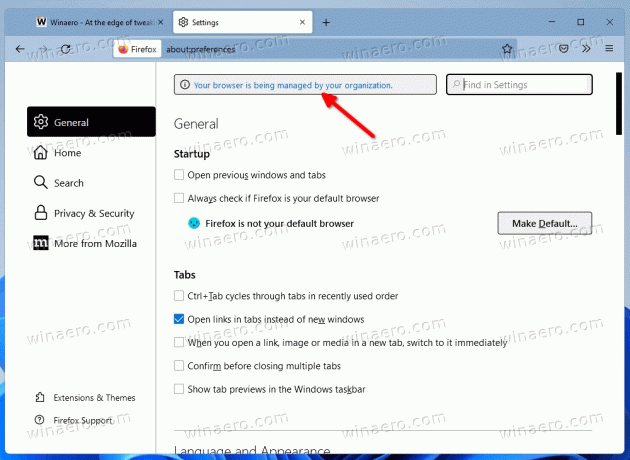
The Вашим браузером керує ваша організація відображається на сторінці налаштувань у Firefox у вигляді банера вгорі праворуч. Це вказує на те, що деякі обмеження були накладені на браузер за допомогою групової політики. Щоб видалити повідомлення, їх потрібно повернути назад.
Перш ніж почати, важливо зазначити, що ви не повинні намагатися позбутися цього повідомлення на робочому комп’ютері. Швидше за все, ваш системний адміністратор встановив обмеження групової політики. Крім того, ваш обліковий запис користувача може не мати достатніх привілеїв для керування ними.
Але якщо повідомлення «Керується вашою організацією» з’явилося у Firefox на вашому персональному комп’ютері, ви можете легко позбутися його.
Видаліть повідомлення «Вашим браузером керує ваша організація».
- Відкрийте налаштування Firefox і натисніть посилання «Вашим браузером керує ваша організація». Як варіант, введіть
про: політикв адресному рядку. - Зробіть замітку Назва політики елемент(и), показаний на Політика підприємства сторінку.
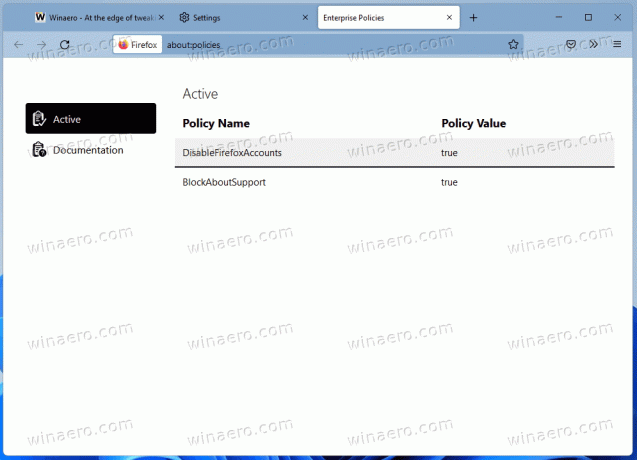
- Натисніть Виграти + Р і ввійти
regeditв Біжи коробка.
- Ліворуч перейдіть до
HKEY_LOCAL_MACHINE\SOFTWARE\Policies\Mozilla\Firefoxключ. - Нарешті, видаліть політики, які відповідають назвам політики, які ви зазначили на кроці №2.
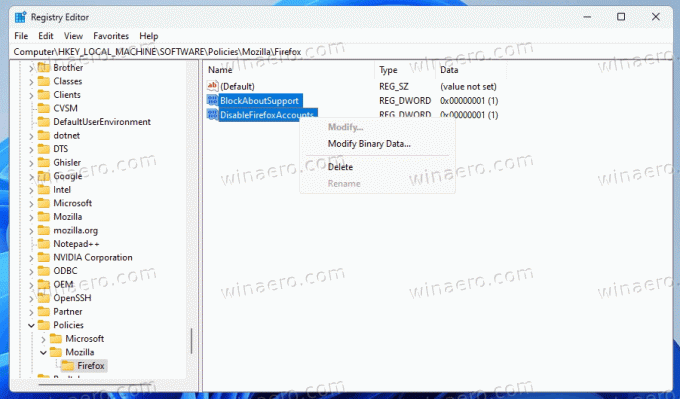
- Перезапустіть браузер Firefox.
Ви закінчили! У більшості випадків цих кроків достатньо, щоб позбутися повідомлення.
Однак реєстр – не єдине місце, де можна встановити обмеження політики Firefox. Він підтримує спеціальний файл конфігурації, policy.json. Він може існувати в папці встановлення браузера. Вам потрібно видалити його, щоб скасувати всі застосовані політики одночасно.
Видаліть файл policy.json
- Відкрийте програму File Explorer (Виграти + Е).
- Перейдіть до C:\Program Files\Mozilla Firefox\Distribution папку. Якщо у вас немає такої папки, перевірте, чи існує вона C:\Program Files (x86)\Mozilla Firefox\Distribution замість цього.
- Якщо у вас є policy.json файл у будь-якій з папок, видаліть його.

- Перезапустіть Firefox.
Готово! Але якщо ви все ще маєте дратівливе повідомлення в налаштуваннях Firefox, потрібно перевірити ще кілька речей.
Перевірте експериментальні налаштування about: config
Малоймовірно, що обмеження політики є в редакторі конфігурацій about:. Коли хтось змінює тут політику, Firefox автоматично переміщує їх до реєстру після перезапуску браузера.
Отже, тип про: конфіг в адресному рядку Firefox.
Коли він відкриється, введіть назви політики, які ви бачите на про: політик вкладку у вікні пошуку. Якщо ви бачите, що якісь із них застосовано, видаліть їх за допомогою кнопки зі значком кошика.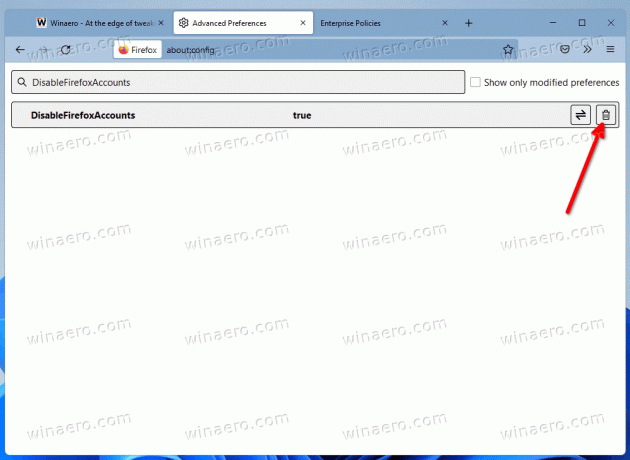
Останнє, але не менш важливе, це перевірка встановлених розширень.
Перевірте встановлені розширення Firefox
Якщо ви зробили все вищезазначене, але повідомлення в Firefox не зникло, настав час перевірити свої розширення. Деякі з них можуть змінити внутрішні налаштування браузера і активувати ту чи іншу політику.
Ось що вам слід зробити.
- Закрийте всі вікна Firefox.
- Натисніть і утримуйте Зміна клавішу та клацніть піктограму Firefox. Воно почнеться в Безпечний режим.
- Відкрийте Налаштування вкладку та подивіться, чи немає повідомлення.
- Якщо так, запустіть Firefox у звичайному режимі та вимкніть встановлені розширення по одному, поки не зрозумієте, яке з них змінює політику.

Це воно.