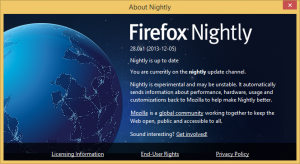Як приховати область сповіщень у Windows 10 (системний трей)
Як ви, можливо, вже знаєте, область сповіщень, також відома як системний трей, — це спеціальна область на панелі завдань, де ви можете побачити крихітні значки індикатора стану мережі, піктограми гучності, значка центру дій та значків деяких програм, які запускаються в фону. У цій статті ми розглянемо, як це приховати.
Windows 10 уже приховує область сповіщень коли ввімкнено режим планшета. У режимі планшета Windows 10 стає більш придатною для використання з портативним планшетом або від’ємним ПК 2-в-1. Без миші та фізичної клавіатури сенсорний інтерфейс займає центральне місце, а універсальні програми, віртуальна сенсорна клавіатура та віртуальна сенсорна панель стають більш активними. Значки області сповіщень приховані, а панель завдань не відображає значки запущених програм.
У Windows 10 область сповіщень прихована
Якщо ви хочете приховати область сповіщень, коли режим планшета вимкнено, ви побачите, що в графічному інтерфейсі такої опції немає. Приховування системного трея в звичайному режимі робочого столу є свого роду обмеженням, тому це потрібно зробити за допомогою налаштування реєстру або групової політики. Розглянемо обидва методи.
Щоб приховати область сповіщень у Windows 10, виконайте наступне.
- відчинено Редактор реєстру.
- Перейдіть до наступного ключа реєстру:
HKEY_CURRENT_USER\Software\Microsoft\Windows\CurrentVersion\Policies\Explorer
Порада: див як перейти до потрібного ключа реєстру одним клацанням миші. Якщо у вас немає такого ключа, то просто створіть його.
- Тут створіть нове 32-розрядне значення DWORD NoTrayItemsDisplay. Примітка: навіть якщо ви під керуванням 64-розрядної Windows, вам все одно потрібно використовувати 32-розрядний DWORD як тип значення.
Встановіть значення 1, щоб приховати область сповіщень (системний лоток) на панелі завдань. - Щоб зміни, внесені за допомогою налаштування реєстру, вступили в силу, вам потрібно вийти з аккаунта і знову увійдіть у свій обліковий запис користувача. Крім того, ви можете перезапустіть оболонку Explorer.
Щоб скасувати налаштування, видаліть файл NoTrayItemsDisplay значення.
Використовуючи метод, описаний вище, ви зможете приховати системний лоток для поточного користувача.
Якщо ви використовуєте Windows 10 Pro, Enterprise або Education видання, ви можете використовувати програму «Редактор локальної групової політики», щоб приховати область системного трея за допомогою графічного інтерфейсу.
Приховайте область сповіщень за допомогою редактора локальної групової політики
- Натисніть Виграти + Р натисніть разом клавіші на клавіатурі та введіть:
gpedit.msc
Натисніть Enter.
- Відкриється редактор групової політики. Йти до Конфігурація користувача\Адміністративні шаблони\Меню Пуск і Панель завдань. Увімкніть параметр політики Приховати область сповіщень як показано нижче.
Це воно.