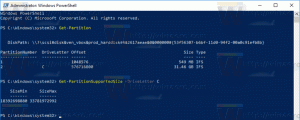Створіть ярлик перегляду завдань у Windows 10
Windows 10 поставляється з абсолютно новою функцією — віртуальними робочими столами. Для користувачів Mac OS X або Linux ця функція не є вражаючою чи захоплюючою, але для звичайних користувачів ПК, які користуються Windows лише від вічності, це крок вперед. Можливість мати кілька робочих столів існує в Windows з Windows 2000 на рівні API. Кілька програм сторонніх розробників використовували ці API для забезпечення віртуальних робочих столів, але Windows 10 зробила цю функцію доступною «з коробки» корисним способом. Для керування віртуальними робочими столами Windows 10 пропонує функцію перегляду завдань.

Windows 10 надає кілька способів доступу до функції перегляду завдань. З’являється перегляд завдань як кнопку на панелі завдань. Коли ви клацнете його, відкриється повноекранна панель, яка об’єднує вікна, які ви відкривали на кожному віртуальному робочому столі. Це дозволяє створювати нові віртуальні робочі столи,
перестановка вікон між ними та видалення віртуальних робочих столів. Крім того, він має тісну інтеграцію з Хронологія в останніх версіях ОС.Реклама
Комбінації клавіш є ще однією більш ефективною та продуктивною альтернативою миші.
Нарешті вчора ми побачили, як додати контекстне меню перегляду завдань в Windows 10
Вам може бути цікаво, яка причина створити додатковий ярлик для перегляду завдань?
За допомогою спеціального ярлика ви зможете:
- Щоб приховати кнопку на панелі завдань, закріпіть ярлик на панелі завдань і перемістіть його в будь-яке місце. Кнопку за замовчуванням не можна перемістити, вона завжди знаходиться зліва.
- Щоб створити спеціальну панель інструментів на панелі завдань і розмістити туди свій ярлик.
- Щоб призначити спеціальне сполучення клавіш для функції перегляду завдань.
- Щоб розмістити перегляд завдань у меню «Пуск».
- Щоб закріпити його в правій частині меню «Пуск».
Щоб додати контекстне меню перегляду завдань у Windows 10, виконайте наступне.
- Клацніть правою кнопкою миші пусте місце на робочому столі. У контекстному меню виберіть Створити - Ярлик (див. скріншот).

- У цільовому полі ярлика введіть або скопіюйте та вставте наступне:
оболонка провідника{3080F90E-D7AD-11D9-BD98-0000947B0257}
- В якості назви ярлика використовуйте рядок «Перегляд завдань» без лапок. Насправді, ви можете використовувати будь-яке ім’я, яке хочете. Після завершення натисніть кнопку Готово.

- Тепер клацніть правою кнопкою миші створений вами ярлик і виберіть Властивості.
- На Ярлик на вкладці, ви можете вказати нову піктограму, якщо хочете.
 Ви можете використовувати будь-яку піктограму з файлу c:\windows\system32\shell32.dll, або ви можете завантажте наступну піктограму:
Ви можете використовувати будь-яку піктограму з файлу c:\windows\system32\shell32.dll, або ви можете завантажте наступну піктограму:
- Натисніть OK, щоб застосувати піктограму, потім натисніть OK, щоб закрити діалогове вікно властивостей ярлика.
Ви закінчили.

Команда, що використовується для ярлика, є спеціальною командою оболонки:, яка дозволяє безпосередньо відкривати різні аплети Панелі керування та системні папки. Щоб дізнатися більше про команди shell:, доступні в Windows 10, перегляньте цю статтю:
Список команд оболонки в Windows 10
Тепер ви можете перемістити цей ярлик у будь-яке зручне місце, закріпіть його на панелі завдань або на «Пуск»,додати до всіх програм або додати до швидкого запуску (дивіться, як увімкніть швидкий запуск). Ви також можете призначити глобальну гарячу клавішу до вашого ярлика.
Це воно.