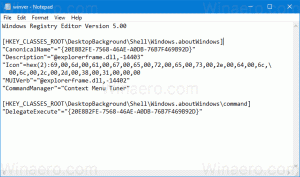Змініть спосіб читання диктора тексту з великої літери в Windows 10
Як змінити режим читання прописного тексту для диктора в Windows 10
Як ви, можливо, вже знаєте, диктор — це програма для читання з екрана, вбудована в Windows 10. Екранний диктор дозволяє користувачам із проблемами зору використовувати ПК та виконувати звичайні завдання. Користувач може налаштувати, як диктор повинен вимовляти текст з великої літери. Він підтримує три різні режими. Ось як перемикатися між ними.
Реклама
Microsoft описує функцію диктора так:
Екранний диктор дозволяє використовувати комп’ютер без дисплея чи миші для виконання звичайних завдань, якщо ви сліпі або погано бачите. Він читає і взаємодіє з речами на екрані, такими як текст і кнопки. Використовуйте Екранний диктор, щоб читати й писати електронну пошту, переглядати Інтернет та працювати з документами.
Певні команди дозволяють переміщатися по Windows, Інтернету та додаткам, а також отримувати інформацію про область комп’ютера, на якому ви перебуваєте. Навігація доступна за допомогою заголовків, посилань, орієнтирів тощо. Ви можете читати текст (включаючи знаки пунктуації) за сторінкою, абзацом, рядком, словом і символом, а також визначати такі характеристики, як шрифт і колір тексту. Ефективно переглядайте таблиці за допомогою навігації по рядках і стовпцях.
Диктор також має режим навігації та читання, який називається Режим сканування. Використовуйте його, щоб обійти Windows 10, використовуючи лише стрілки вгору та вниз на клавіатурі. Ви також можете використовувати дисплей Брайля для навігації по комп’ютеру та читання тексту.
Windows 10 дозволяє налаштувати параметри диктора. Ви можете змінити його Гарячі клавіши, персоналізувати Голос оповідача, увімкнути Попередження Caps Lock, і більше. Ви можете вибрати голос для диктора, налаштувати швидкість мовлення, висоту звуку та гучність.

Оповідач підтримує Режим сканування який дає змогу переміщатися по додатках, електронній пошті та веб-сторінках за допомогою клавіш зі стрілками. Ви також зможете використовувати звичайні комбінації клавіш, щоб читати текст і переходити безпосередньо до заголовків, посилань, таблиць і орієнтирів.
Щоб запустити певні функції диктора, ви можете використовувати його комбінації клавіш. Комбінації клавіш включають спеціальну клавішу-модифікатор, яка за замовчуванням встановлена як Caps Lock, так і Insert. Ви можете змінити клавіші-модифікатори.
Також можна включити спец Режим блокування для клавіші-модифікатора диктора. Коли він увімкнений, вам не потрібно натискати кнопку Оповідач клавішу, щоб запустити функцію диктора.
Оповідач пропонує різні режими читання текстів з великої літери. Варіант Збільшити крок змушує «Оповідач» наголошувати слова з великої літери, змішаного регістру та верхнього регістру зі збільшенням рівня висоти голосу. в Скажи шапку режим Екранний диктор скаже «cap», щоб визначити слова, написані з великої літери, «mix cap» для слів зі змішаним регістром і «all cap» для слів у верхньому регістрі. Користувач може перемикатися між режимами читання за допомогою гарячої клавіші, в налаштуваннях або за допомогою налаштування реєстру.
Щоб змінити спосіб читання диктора тексту з великої літери в Windows 10, виконайте наступне.
- Увімкнути диктор.
- Натисніть кнопку Ключ диктора + 4, поки диктор не перейде в потрібний режим.
- Ви закінчили.
Крім того, ви можете використовувати програму Налаштування, щоб налаштувати цю функцію.
Змініть спосіб читання диктора тексту з великої літери за допомогою налаштувань
- Відкрийте Додаток налаштувань.

- Перейдіть до Легкості доступу -> Диктор.

- Праворуч, увімкніть диктора, якщо потрібно.
- Прокрутіть униз до Змініть те, що ви чуєте під час читання та взаємодії розділ.
- Виберіть потрібну опцію з Змініть спосіб читання тексту з великими літерами випадаючий список.

Ви закінчили. Опцію можна змінити в будь-який момент часу.
Нарешті, ви можете застосувати налаштування реєстру.
Змініть спосіб читання диктора тексту з великої літери в реєстрі
- Відкрийте Додаток «Редактор реєстру»..
- Перейдіть до наступного ключа реєстру.
HKEY_CURRENT_USER\SOFTWARE\Microsoft\Narrator\NoRoam
Подивіться, як перейти до ключа реєстру одним клацанням миші.
- Праворуч змініть або створіть нове 32-розрядне значення DWORD Читання з великої літери.
Примітка: навіть якщо ви під керуванням 64-розрядної Windows ви все одно повинні створити 32-розрядне значення DWORD.
- Встановіть для даних значення одне з таких значень:
- 0 - не оголошувати
- 1 - Збільшити крок
- 2 - Скажи шапку
- Ви закінчили.
Щоб заощадити свій час, ви можете завантажити такі файли реєстру:
Завантажте файли реєстру
ZIP-архів містить п’ять файлів REG для кожного рівня детальності, доступного в дикторі.
Це воно.
Більше порад для диктора:
- Змініть рівень детальності диктора в Windows 10
- Ключ блокування диктора в Windows 10
- Змінити ключ модифікатора диктора в Windows 10
- Увімкнути режим сканування диктора в Windows 10
- Змініть пристрій виведення звуку для диктора в Windows 10
- Вимкніть нижчу гучність інших програм, коли диктор говорить
- Вимкніть онлайн-служби для диктора в Windows 10
- Вимкніть домашній дикторський диктор у Windows 10
- Згорніть «Дім диктора» на панель завдань або в системний трей у Windows 10
- Налаштуйте параметри курсору диктора в Windows 10
- Налаштуйте голос диктора в Windows 10
- Змініть розкладку клавіатури диктора в Windows 10
- Запустіть диктора перед входом в систему в Windows 10
- Запустіть диктора після входу в Windows 10
- Усі способи ввімкнути диктор у Windows 10
- Вимкніть комбінацію клавіш диктора в Windows 10
- Почуйте додаткові відомості про елементи керування за допомогою диктора в Windows 10
- Змініть комбінації клавіш диктора в Windows 10
- Увімкніть або вимкніть попередження про Caps Lock диктора в Windows 10
- Читання за реченням у дикторі в Windows 10
- Вимкніть посібник швидкого запуску диктора в Windows 10
- Розблокуйте додаткові голоси тексту для мовлення в Windows 10
- Як змінити аудіоканал диктора в Windows 10