Додайте «Показати підтвердження корзини» до контекстного меню «Кошик» Windows 10
Як додати Показати підтвердження переробки до контекстного меню «Кошик» у Windows 10
У Windows є спеціальне місце під назвою «Кошик», де зберігаються видалені файли та папки
тимчасово, тому користувач має вибір: відновити випадково видалені файли або видалити їх назавжди. Ви можете мати спеціальну команду контекстного меню, щоб швидше увімкнути або вимкнути «Показати підтвердження видалення» для кошика.

Функція «Кошик» працює наступним чином. Для кожної букви диска, тобто для дисків та їхніх розділів, доступних на вашому пристрої, Windows створює прихований $Recycle. Папка Bin. Ця папка містить підпапки, названі на честь SID користувача. У цій підпапці операційна система зберігає файл, видалений відповідним користувачем. Зовнішні жорсткі диски, підключені до вашого комп’ютера, також матимуть $Recycle. Папка Bin. Однак USB-флеш-накопичувачі та карти пам’яті (SD/MMC) не матимуть кошика. Файли, видалені зі знімних дисків, будуть видалені назавжди.
Реклама
У Windows 10, коли користувач видаляє файл або папку, на екрані не з’являється запит на підтвердження. Натомість програма File Explorer безпосередньо надсилає вибрані об’єкти до кошика. А діалогове вікно підтвердження можна ввімкнути у властивостях кошика, щоб досягти цього:
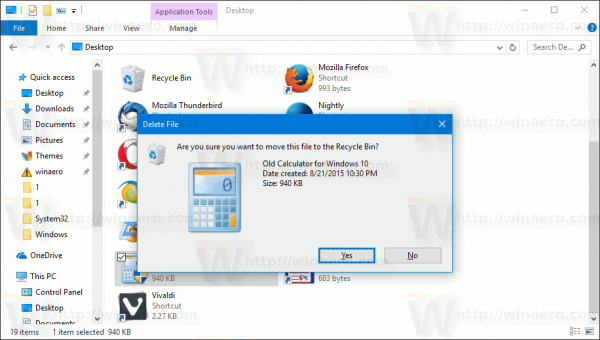
Щоб увімкнути або вимкнути це діалогове вікно швидше, ви можете додати спеціальний запис у контекстне меню значка «Кошик» на робочому столі.
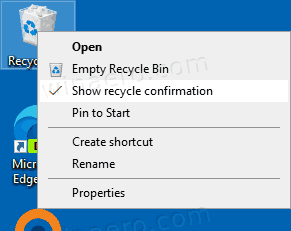
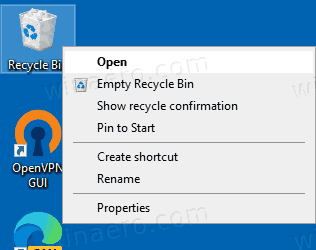
Додати Показати підтвердження переробки до контекстного меню «Кошик» у Windows 10,
- Завантажте наступний ZIP-архів: Завантажте ZIP-архів.
- Розпакуйте його вміст у будь-яку папку. Ви можете розмістити файли безпосередньо на робочому столі.
- Розблокуйте файли.
- Двічі клацніть на
Додати змінні середовища Context Menu.regфайл, щоб об’єднати його.
- Щоб видалити запис із контекстного меню, скористайтеся наданим файлом
Видалити змінні середовища Context Menu.reg.
Ви закінчили!
Як це працює
Показати підтвердження перезавантаження насправді є командою стрічки. Як ви, можливо, пам’ятаєте з моїх попередніх дописів у блозі, ви можете додати будь-яку команду стрічки до контекстного меню. Побачити Як додати будь-яку команду стрічки до меню правою кнопкою миші в Windows 10 для деталей.
Коротше кажучи, усі команди стрічки зберігаються в розділі реєстру
HKEY_LOCAL_MACHINE\SOFTWARE\Microsoft\Windows\CurrentVersion\Explorer\CommandStore\shell
Ви можете експортувати потрібну команду та змінити експортований *.Reg, щоб додати його до контекстного меню файлів, папок або будь-якого іншого об’єкта, видимого у Провіднику файлів. У нашому випадку нам потрібна команда з назвою "Windows. ToggleRecycleConfirmations".
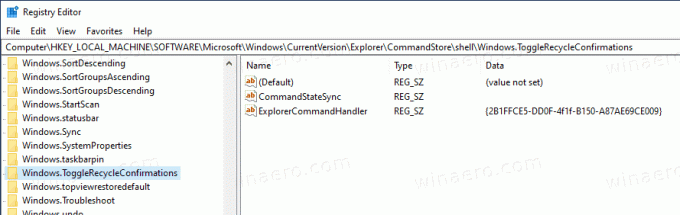
Як ви можете бачити на скріншоті вище, є Windows. ToggleRecycleConfirmations команду, яку ми можемо використовувати для нашого завдання. Ми додаємо до об’єкта Active-X {645FF040-5081-101B-9F08-00AA002F954E}. Його CLSID представляє папку «Кошик». в реєстрі. Ви можете перевірити наступний шлях реєстру: HKEY_CLASSES_ROOT\CLSID\{645FF040-5081-101B-9F08-00AA002F954E}.
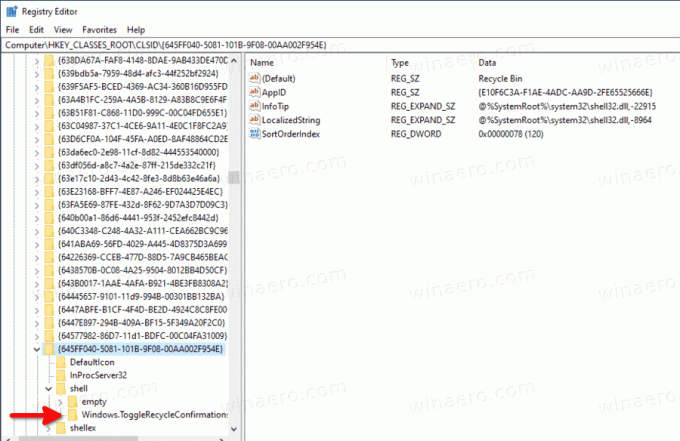
Це воно!
Цікаві статті:
- Додайте контекстне меню безпечного видалення кошика в Windows 10
- Додати контекстне меню порожнього кошика в Windows 10
- Виправте пошкоджений кошик у Windows 10
- Змініть дні, після яких очистити кошик Windows 10
- Видалити файли назавжди в Windows 10 (обійти кошик)
- Як закріпити кошик на панелі завдань у Windows 10
- Як закріпити кошик до швидкого доступу в Windows 10
- Як додати піктограму кошика в панель навігації в Провіднику файлів Windows 10

