Створіть ярлик для автономного сканування Windows Defender у Windows 10
Нещодавно додана функція автономного сканування Windows Defender дуже корисна для тих, хто використовує Windows Defender як основне програмне забезпечення безпеки. Для таких користувачів корисно мати ярлик, щоб запустити сканування одним клацанням миші. У цій статті ми побачимо, як створити цей ярлик і запустити автономне сканування Windows Defender одним клацанням миші.
Реклама
Як описано в Ця стаття, можна запустити автономне сканування Windows Defender після перезавантаження.
Примітка: вам потрібно встановити оновлення Windows 10 Redstone, яке на момент написання цього тексту представлено збіркою Windows 10 14271. Ця функція недоступна в попередніх версіях Windows 10. Він буде включено в стабільну версію оновлення Windows 10 Redstone, яке вийде в червні цього року.
Після запуску в цьому режимі програма автоматично сканує та видаляє шкідливе програмне забезпечення, а потім перезавантажиться в Windows 10. Операція повністю автоматизована і не вимагає взаємодії з користувачем.
Щоб безпосередньо запустити автономне сканування Windows Defender, ви можете скористатися такою командою:
PowerShell.exe Start-Process PowerShell -Verb RunAs Start-MpWDOScan
Це запустить PowerShell з підвищеними можливостями та запустить командлет Start-MpWDOScan, який ініціює автономне сканування за допомогою Windows Defender. Ви можете створити ярлик наступним чином.
Як створити ярлик для автономного сканування Windows Defender в Windows 10
- Клацніть правою кнопкою миші на порожній області Робочого столу та виберіть Створити - Ярлик.

- Введіть наступне в цілі ярлика:
PowerShell.exe Start-Process PowerShell -Verb RunAs Start-MpWDOScan

- Назвіть цей ярлик «Офлайн-сканування Windows Defender» і завершіть роботу майстра.
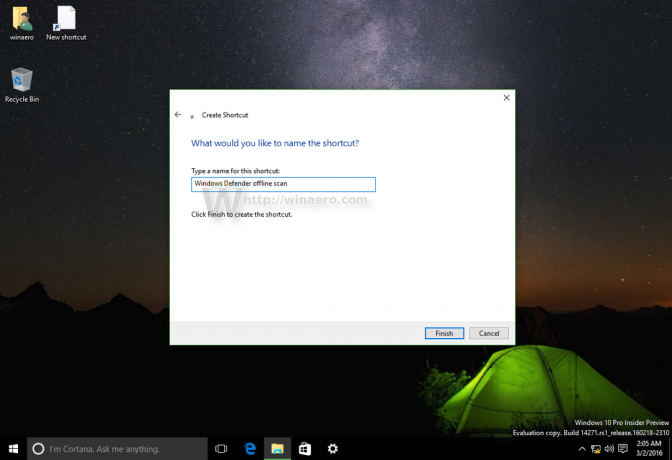
- Встановіть потрібну піктограму для щойно створеного ярлика, якщо вас не влаштовує ярлик за умовчанням. Відповідний значок можна знайти в наступному файлі:
"C:\Program Files\Windows Defender\MSASCui.exe"
 Ще раз клацніть OK, щоб закрити властивості.
Ще раз клацніть OK, щоб закрити властивості.
Після натискання ярлика ваша операційна система буде автоматично перезапущена:
Перед завантаженням Windows 10 Захисник Windows буде запущено в спеціальному середовищі завантаження і перевірить ваш пристрій на наявність загроз. Ось як це буде виглядати: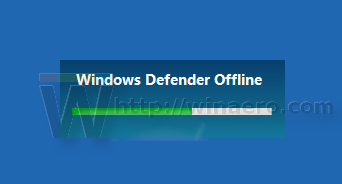
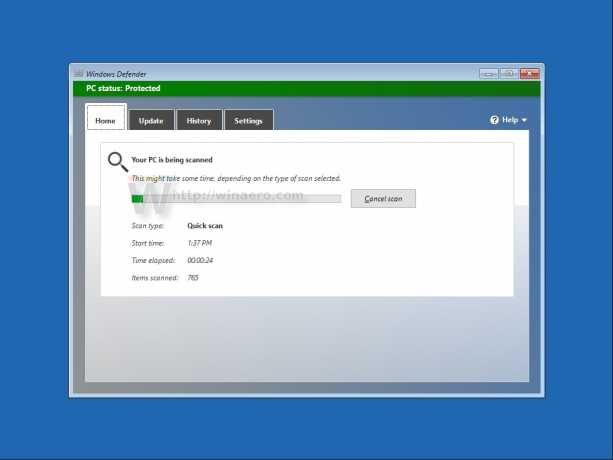
Після завершення він знову запустить Windows 10.
Це воно.
