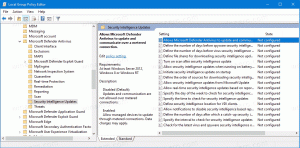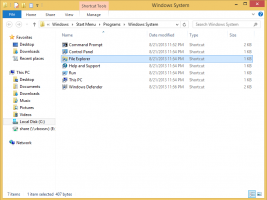Як додати диспетчер завдань до контекстного меню робочого столу
Ви можете додати диспетчер завдань до контекстного меню робочого столу, щоб він був доступний, коли ви клацнете правою кнопкою миші фон робочого столу. Хоча цей трюк працює у всіх версіях Windows, він може бути особливо корисним для користувачів Windows 11.
Диспетчер завдань є важливим інструментом, який доступний у всіх сучасних версіях Windows. Диспетчер завдань показує всі запущені програми, включаючи програми користувача, фонові процеси, служби Windows тощо.
Програма «Диспетчер завдань» має вбудовані інструменти для моніторингу продуктивності операційної системи, включаючи пам’ять, диск, ЦП, графічний процесор і мережу. Крім того, додаток Диспетчер завдань дозволяє керувати програмами, що запускаються.
У поточній формі диспетчер завдань вперше був представлений у Windows 8. Починаючи з Windows 10, він дає змогу контролювати Температура графічного процесора.
У Windows 11, принаймні в збірках попереднього перегляду, можливість відкрийте диспетчер завдань контекстного меню панелі завдань ще немає. Ця зміна створює незручності для користувачів, які зазвичай запускають програму за допомогою контекстного меню панелі завдань.
Хоча неважко запустити програму за допомогою ярлика Ctrl + Shift + Esc, а потім закріпити його на панелі завдань, вам може бути корисно додати його до контекстного меню робочого столу.
У цій публікації показано, як додати програму «Диспетчер завдань» до меню фону робочого столу, яке клацніть правою кнопкою миші.
Додайте диспетчер завдань до контекстного меню робочого столу
- Завантажте файл наступний архів ZIP.
- Двічі клацніть завантажений файл і розпакуйте два файли REG у будь-яку папку на ваш вибір.
- Тепер відкрийте файл Додайте диспетчер завдань до контекстного меню робочого стола menu.reg щоб додати меню.
- Підтвердьте запит UAC, щоб об’єднати файл REG та додати зміни до реєстру.
Готово! Тепер, якщо ви клацнете правою кнопкою миші на робочому столі, ви побачите новий запис диспетчера завдань.
Якщо ви використовуєте Windows 11, за замовчуванням відображається скорочене меню, тому вам може знадобитися натиснути Показати більше варіантів щоб інші елементи були видимими, включаючи нещодавно додану команду диспетчера завдань.
Нарешті, щоб скасувати зміну, скористайтеся включеною Видаліть диспетчер завдань із контекстного меню робочого стола.reg. Після того, як ви двічі клацнете його та об’єднаєте, програма видалить програму з меню, яке клацнули правою кнопкою миші на фоновому малюнку робочого столу.
Це воно.