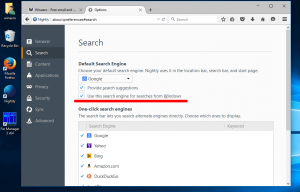Windows 10'da Masaüstü simgeleri için Ayrıntıları, İçeriği veya Liste görünümünü ayarlayın
Windows 10'da Masaüstü simgeleri için Ayrıntıları, İçeriği veya Liste görünümünü ayarlayın
Kullanıma hazır Windows 10, Masaüstü simgeleri için yalnızca üç boyut sunar: Büyük, Orta ve Küçük. Bunları Ctrl+fare tekerleğini kullanarak yeniden boyutlandırabilseniz de, Explorer gibi herhangi bir görünüme değiştiremezsiniz. Bu makalede, herhangi bir Explorer görünümünün Masaüstü simgelerine nasıl uygulanacağını göreceğiz.
Reklamcılık
Bildiğiniz gibi, Masaüstü simgesini sağ tıklayıp Görünüm menüsünden bir seçenek belirleyerek Masaüstü simge boyutunu ayarlayabilirsiniz:

Alternatif ve daha hızlı bir yol kullanmaktır CTRL+Fare Tekerleği burada ayrıntılı olarak ele aldığımız hile: İpucu: Masaüstündeki veya Windows 10'daki bir klasördeki simgeleri hızla yeniden boyutlandırın

Ancak Windows 10'da daha az bilinen bir seçenek, masaüstü simgeleri için Ayrıntılar, İçerik veya Liste görünümü dahil olmak üzere herhangi bir Gezgin görünümüne geçme yeteneğidir! İşte nasıl yapılabilir.
- Açılan tüm pencereleri simge durumuna küçültün. basabilirsin Kazanç + NS hızlı bir şekilde yapmak için klavyedeki kısayol tuşları.
- Masaüstündeki herhangi bir simgeyi seçin.
- Şimdi şu kısayol tuşlarından birine basın:
Kısayol görüş Ctrl + Üst Karakter + 1 Ekstra Büyük Simgeler Ctrl + Üst Karakter + 2 Büyük ikonlar Ctrl + Üst Karakter + 3 Orta Simgeler Ctrl + Üst Karakter + 4 Küçük ikonlar Ctrl + Üst Karakter + 5 Liste Ctrl + Üst Karakter + 6 Detaylar Ctrl + Üst Karakter + 7 Fayans Ctrl + Üst Karakter + 8 İçerik
Bunların aynı kısayol tuşları olduğunu anlayacaksınız.Explorer'da kullanılabilir.
Liste, Ayrıntılar, Döşemeler ve İçerik görünümleri, Masaüstü bağlam menüsünde seçenekler olarak listelenmese de, yine de Masaüstü simgelerine uygulanabilirler.
Aşağıdaki ekran görüntülerine bakın.
Windows 10 Masaüstü - Ayrıntılar görünümü.


Windows 10 Masaüstü - Döşeme görünümü.
Windows 10 Masaüstü - Liste görünümü.
Windows 10 Masaüstü - İçerik görünümü.
Ayrıca, bu görünümlerden herhangi biri için simge boyutunu aşağıdakileri kullanarak ayarlayabilirsiniz. CTRL+Fare Tekerleği yukarıda bahsedilen hile. Ayarlanmış simge boyutuna sahip Ayrıntılar görünümü:
Bu numara Windows 8/8.1'de de çalışır ancak Windows 7'de çalışmaz.
Aşağıdaki video bu numarayı çalışırken gösteriyor:
İpucu: Yapabilirsiniz YouTube'da Winaero'ya abone olun.
Bonus ipucu: Masaüstü simge boyutlarını kademeli olarak yakınlaştırmanın/uzaklaştırmanın bir başka yolu da bizim OtomatikKısayol komut dosyası hangi kullanır CTRL + +/- kısayol tuşları.
Bu kadar.