Windows 10'da Cortana için web arama motorunu değiştirin
Varsayılan olarak, Windows 10, görev çubuğunun arama kutusuna yazdığınız her şey için çevrimiçi bir arama gerçekleştirir. Ancak varsayılan arama motoru Bing'dir ve son kullanıcı bunu kolayca değiştiremez. Bu yazımızda Cortana'nın Windows 10'da kullandığı web arama motorunun nasıl değiştirileceğini ve istediğiniz herhangi bir arama hizmetine nasıl ayarlayacağınızı göreceğiz.
Reklamcılık
Devam etmeden önce: Bu makalede bahsedilen numara artık çalışmıyor. Ayrıntılı olarak bakın:
Windows 10, Cortana'nın arama motorunun değiştirilmesine izin vermiyor
Bu sınırlamayı kısmen atlamanıza izin veren bir geçici çözüm vardır. Görmek
Windows 10 sınırlamalarını atlayın ve Cortana'da istediğiniz arama motorunu ayarlayın
NS Windows 10'da Cortana'nın web arama motorunu değiştirin, alternatif bir web tarayıcısı yüklemeniz gerekir. Bu yazı itibariyle, ihtiyacımız olanı yapan iki tarayıcı var - Mozilla Firefox ve Google Chrome. Bunlar en popüler tarayıcılardan ikisi olduğundan, muhtemelen bunlardan birini zaten yüklemişsinizdir.
Devam etmeden önce, uygun tarayıcıyı Windows 10'da varsayılan tarayıcı olarak ayarlamanız gerekir. Aşağıdaki gibi yapın:
- Ayarları aç.
- Sistem -> Varsayılan Uygulamalar -> Web Tarayıcısına gidin.
- Varsayılan uygulamanız olarak Firefox veya Chrome'u seçin:
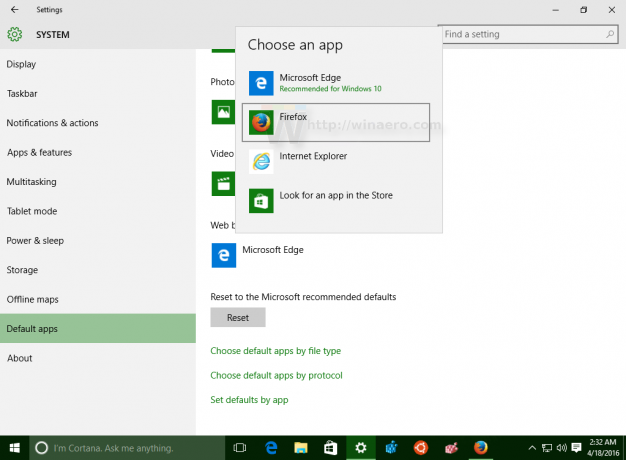
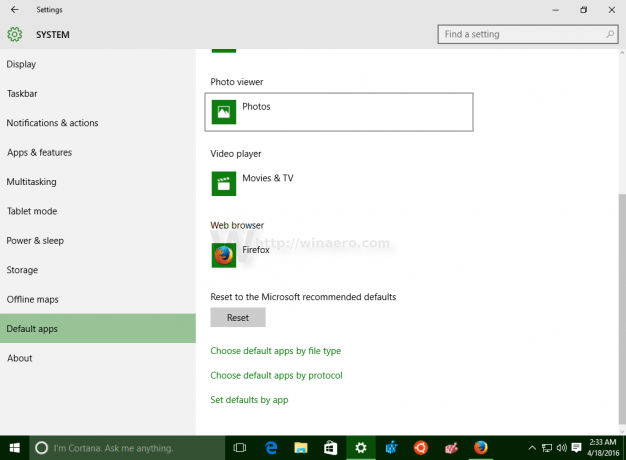
Firefox kullanarak Windows 10'da Cortana için web arama motorunu değiştirin
Firefox'u varsayılan tarayıcınız olarak ayarladığınızı varsayalım. Ayrıca Firefox 40 veya üstünü kullanmanız gerekir. Birkaç sürüm önce Mozilla, Windows 10'daki görev çubuğundaki Bing arama motorunu geçersiz kılmak ve Cortana için istenen herhangi bir arama motoruna ayarlamak için Firefox tarayıcısına şık bir seçenek ekledi.
Bunu burada ayrıntılı olarak ele aldık: Google'ı Windows 10 görev çubuğunda varsayılan arama olarak ayarlayın.
Kısacası, aşağıdakileri yapın:
- Firefox Nightly'i açın. Tercihler'i açın.
- Tercihlerinde, soldaki Ara'yı seçin.
- Windows 10 görev çubuğunda Bing yerine kullanmak istediğiniz arama motorunu seçin.
- onay kutusunu işaretleyin Windows'tan yapılan aramalar için bu arama motorunu kullanın.
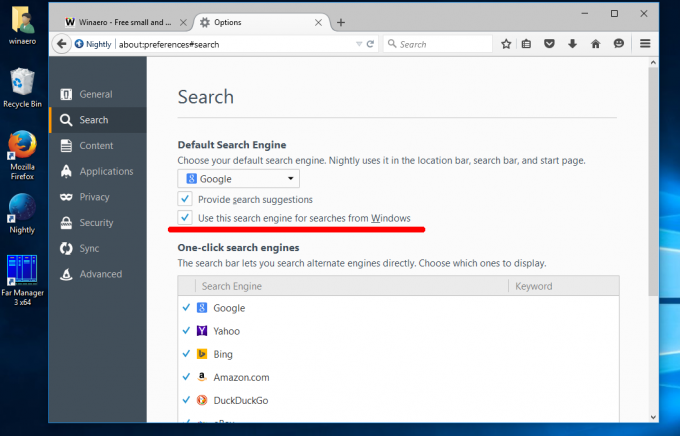
- Yukarıdaki ekran görüntüsünde, arama motoru seçeneği için Google'ı kullandım. İstediğiniz arama motorunu kullanabilirsiniz.
Google Chrome'u kullanarak Windows 10'da Cortana için web arama motorunu değiştirin
Bu, Chrome'u varsayılan tarayıcınız olarak ayarladığınızı varsayar. Chrome 50 veya üstünü kullanmanız gerekir. Chrome 50'de Google, Cortana aramasının tarayıcının varsayılan arama motoruna yeniden yönlendirilmesini sağlayan yeni bir deneysel bayrak ekledi. Yapmanız gereken tek şey uygun bayrağı etkinleştirmek. Aşağıda anlatıldığı gibi yapın.
- Google Chrome tarayıcısını açın ve aşağıdaki metni adres çubuğuna yazın veya kopyalayıp yapıştırın:
chrome://flags/#enable-windows-desktop-search-yönlendirmesi
Bu, bayraklar sayfasını doğrudan ilgili ayarla açacaktır.
- Tıkla Olanak vermek bağlantı.
- Bağlantı metni "Etkinleştir"den "Devre Dışı Bırak"a değiştirilecek ve altta Şimdi Yeniden Başlat düğmesi görünecektir. Tarayıcıyı yeniden başlatmak için tıklayın:
 Resim ve kredi: Neowin üzerinden WindowsKlan.
Resim ve kredi: Neowin üzerinden WindowsKlan.
Bundan sonra Cortana, istediğiniz herhangi bir arama hizmetine ayarlanabilen varsayılan Google Chrome arama motorunu kullanacaktır.
Web aramasını görev çubuğundan kullanma fikrinden hoşlanmıyorsanız, aşağıdaki talimatları kullanarak devre dışı bırakabilirsiniz: Windows 10 görev çubuğunda web araması nasıl devre dışı bırakılır.
Hangi seçeneği tercih edersiniz? Cortana'daki Bing'den memnun musunuz yoksa alternatif bir arama motoruyla mı değiştirdiniz?


