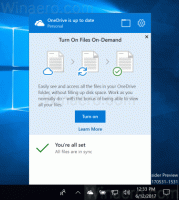Windows 10'da Başlat menüsüne Çalıştır'ı sol veya sağ tarafa ekleyin
Windows 7'deki eski güzel Başlat menüsünün aksine, Windows 10'daki Başlat menüsü, Çalıştır komutunu eklemek için kolay bir seçenekle gelmiyor. Birçok kullanıcı, Çalıştır iletişim kutusunu açmak için tıklanabilir bir öğeye sahip olmayı tercih eder. Şahsen, Win + R klavye kısayolunu seviyorum ve her zaman kullanıyorum, ancak gerçekten özleyen fare ve dokunmatik yüzey kullanıcıları için Windows 10'un Başlat Menüsünde öğeyi çalıştır, Windows 7'nin Çalıştırmasına benzer bir şey elde etmenin çok basit bir yolu emretmek.
Bu makale, yayın öncesi derlemelerden biriyle ilgilidir.
Lütfen bunun yerine aşağıdaki makaleyi okuyun:Windows 10 RTM'de Başlat menüsüne Çalıştır'ı ekleyin
Geçenlerde nasıl yapılacağını anlattım Başlat listesini özelleştirin (Başlat menüsünün sol tarafı) ve nasıl yapabilirsin herhangi bir uygulamayı sol veya sağ tarafa sabitleyin. Aynı numarayı Run komutu için de kullanalım!
- Başlat menüsünü açın.
- Tıklamak Tüm uygulamalar Başlat menüsünün sol alt köşesinde.
- şuraya git Windows Sistemi Uygulamalar listesinin altındaki klasöre tıklayın ve genişletin. İçinde Çalıştır komutunu bulacaksınız.
- Sağ tıklayın ve seçin Başlamak için Sabitle bağlam menüsünden.
- Bundan sonra, Windows 10'da Başlat menüsünün sağ tarafında Çalıştır komutu görünecektir.
Sol tarafa taşımaya çalışırsanız, Çalıştır komutunu sol üst tarafa sürükleyip bırakamayacağınızı görünce şaşıracaksınız!
İşte bunun için bir geçici çözüm:
- Masaüstünde boş bir alana sağ tıklayarak yeni bir kısayol oluşturun ve kısayol hedefi olarak aşağıdaki komutu girin:
explorer.exe kabuğu{2559a1f3-21d7-11d4-bdaf-00c04f60b9f0}
Yukarıdaki komut özel bir Shell konumudur, bu tür konumların tam listesini buradan alabilirsiniz: Windows 8'deki en kapsamlı kabuk konumları listesi. - Kısayolunuzu 'Çalıştır' olarak adlandırın ve aşağıda gösterildiği gibi C:\Windows\System32\imageres.dll dosyasındaki uygun simgeyi ayarlayın:
- Şimdi Masaüstünden az önce oluşturduğunuz kısayolu Başlat menüsünün sol tarafına sürükleyin. Tam olarak istediğinizi alacaksınız:
Bu kadar.