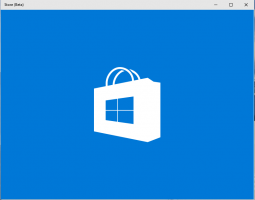Windows 10'da Windows Media Player Nasıl Devre Dışı Bırakılır veya Kaldırılır
Ses ve video dosyalarınızı oynatmak için başka bir uygulama kullanıyorsanız, Windows 10'da Windows Media Player'ı devre dışı bırakabilir veya kaldırabilirsiniz. Birçok kullanıcı VLC ve SMPlayer gibi gelişmiş açık kaynaklı uygulamalara çoktan geçti, bu nedenle eski güzel WMP'yi kullanmıyorlar. Microsoft bile artık onu Windows 10'da varsayılan bir müzik uygulaması olarak ayarlamamaktadır.
Reklamcılık
Pek çok "modern alternatif"ten daha uzun yaşamayı başaran MS Paint gibi, Windows Medya Oynatıcı Windows 10'da kalır ve aslında dünya çapında milyonlarca insan tarafından sevilir. Ancak, eski güzel Windows Media Player'a artık ihtiyacınız olmadığını düşünüyorsanız, Windows 10, Windows Media Player'ı devre dışı bırakmanıza veya tamamen silmenize izin verir. Bu kılavuz, Windows Media Player'ın Windows 10'dan nasıl kaldırılacağını gösterecektir.
Windows 10'da Window Media Player'ı devre dışı bırakarak başlayalım. Bu, tekrar ihtiyacınız olduğunda WMP'yi hızlı bir şekilde geri yüklemenizi sağlayacak tercih edilen bir seçenektir.
Windows 10'da Windows Media Player'ı Devre Dışı Bırakın
- basmak Kazanç + r klavyenizde ve Çalıştır iletişim kutusuna aşağıdaki komutu girin:
opsiyonel özellikler. Enter tuşuna basın.
- Windows, Windows Özellikleri penceresini açacaktır. İsteğe bağlı özellikler listesinde, Medya Özellikleri seçeneğini seçin ve genişletin.
- onay işaretini kaldırın Windows Medya Oynatıcı onay kutusu.
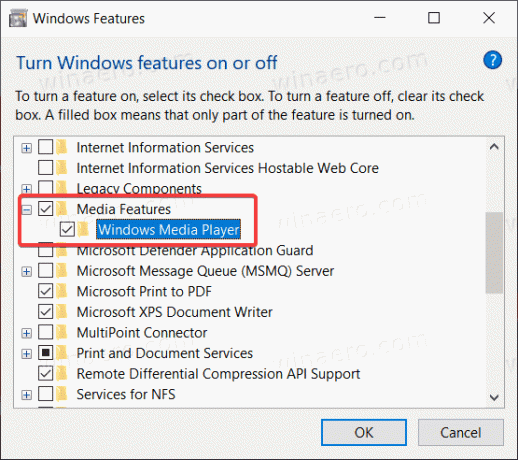
- Windows, isteğe bağlı özelliklerden bazılarının devre dışı bırakılmasının diğer Windows özelliklerini ve programlarını etkileyebileceği konusunda sizi uyaracaktır. Tıklamak Evet Burada.
- Tamam'a tıklayın ve Windows'un Windows Media Player'ı devre dışı bırakmasını bekleyin.
Windows 10'da Windows Media Player'ı bu şekilde kapatırsınız. Geri getirmeye karar verirseniz, yukarıda açıklanan işlemi tekrarlamanız ve kutucuğun üzerine onay işaretini eklemeniz yeterlidir. Windows Medya Oynatıcı seçenek.
Şimdi, Windows 10'da Windows Media Player'ı nasıl sileceğiniz aşağıda açıklanmıştır. Yine de WMP'yi silmenin onu devre dışı bırakmaktan çok da farklı olmadığını belirtmekte fayda var. Silinen Windows Media Player uygulamasını herhangi bir dosya indirmeden veya bazı web sitelerini açmadan yine de hızlı bir şekilde geri yükleyebilirsiniz.
Windows 10'da Windows Media Player'ı Silin
- Başlat menüsünü veya Windows Arama'yı kullanarak Kazanç + S kısayol.
- Girmek Windows Medya Oynatıcı arama kutusunda.
- Arama sonuçlarında şunu arayın: Windows Medya Oynatıcı ve üzerine tıklayın Kaldır sağ bölmede.

- Windows şimdi Windows Ayarları uygulamasını şurada açacaktır: Opsiyonel özellikler sayfa. Listede Windows Media Player'ı bulun ve seçmek için tıklayın.
- Tıklamak Kaldır. Tıkladığınızda Windows'un bir onay göstermediğini unutmayın. Kaldır buton. O olacak Windows Media Player'ı sil derhal.
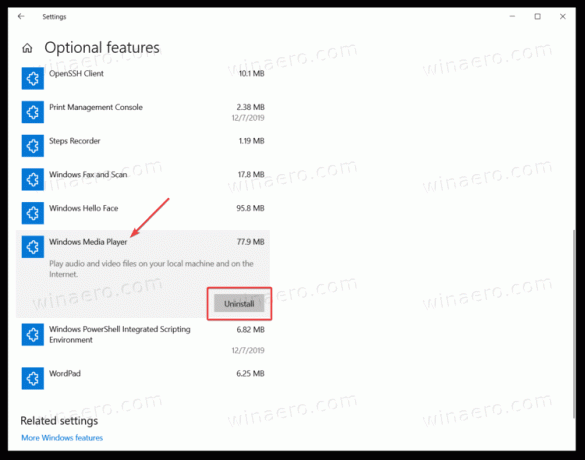
Windows 10'da Windows Media Player'ı bu şekilde silersiniz.
Son olarak, fikrinizi değiştirirseniz kaldırılan medya uygulamasını hızla geri yükleyebilirsiniz.
Silinen Windows Media Player'ı Geri Yükle
Silinen Windows Media Player'ı geri yüklemek için aşağıdakileri yapın.
- Açık Windows Ayarları kullanmak Kazanç + ben kısayol veya başka bir yöntem.
- git Uygulamalar > Uygulamalar ve Özellikler.
- Tıkla Opsiyonel özellikler bağlantı.
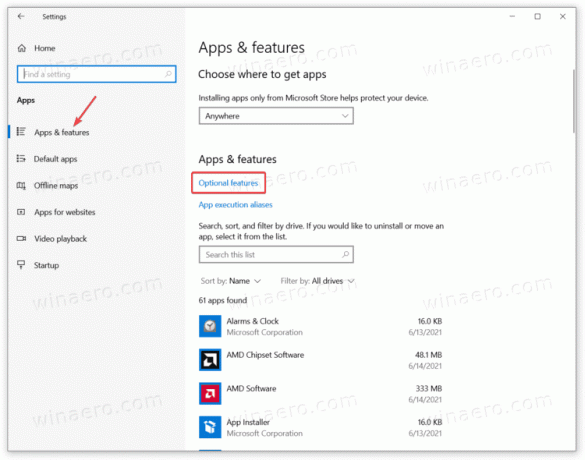
- Tıklamak Bir özellik ekle.
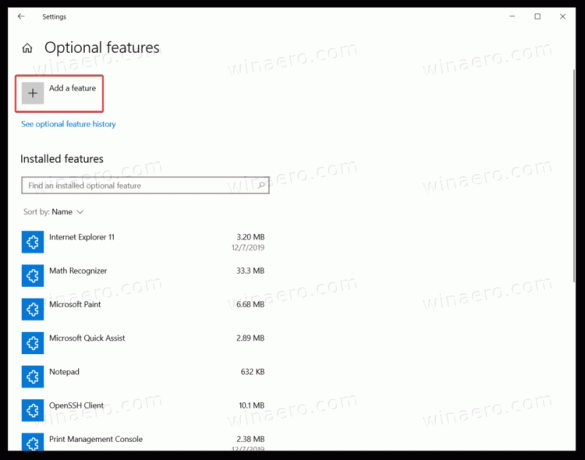
- bulmak için arama çubuğunu kullanın Windows Medya Oynatıcı kullanılabilir özellikler listesinde.
- yanına bir onay işareti koyun Windows Medya Oynatıcı ve tıklayın Düzenlemek. Sistemin uygulamayı yüklemesini bekleyin.
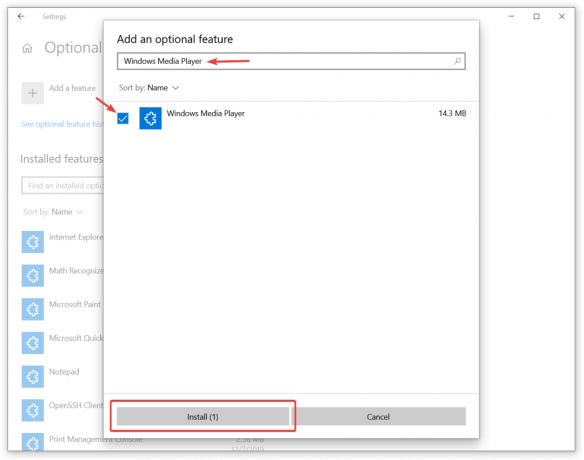
Artık Windows Media Player'ı bulmak ve başlatmak için Başlat menüsünü veya Windows Arama'yı kullanabilirsiniz.