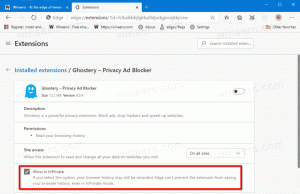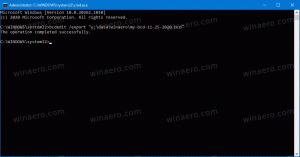Windows 10'da Çıkarılabilir Sürücü İçin Özel Simge Nasıl Ayarlanır
Bugün, çıkarılabilir sürücünüz için özel bir simgenin nasıl ayarlanacağını göreceğiz, ör. USB flash sürücünüz, SD Kartınız veya Bu tür cihazları bilgisayarınıza bağladığınızda hızla ayırt etmek için harici bir HDD sürücüsü bilgisayar. Tek ihtiyacınız olan Not Defteri ve güzel bir simge dosyası. İşte başlıyoruz.
Reklamcılık
Varsayılan olarak, tüm çıkarılabilir sürücüler, bunları bilgisayarınıza bağladığınızda aynı simgeye sahiptir.

Eğer bir Windows 10 ile önyüklenebilir USB Flash sürücü, özel bir "Windows Kurulumu" simgesine sahip olduğunu fark etmiş olabilirsiniz.

İpucu: Windows 10, Dosya Gezgini'nin gezinme bölmesinde çıkarılabilir sürücüleri görüntüler, ancak onları oradan kaldır. Önceki Windows sürümlerinde uygulandıkları gibi, yalnızca Bu PC'de görünürler.
Bir flash sürücünün özel simgesi, autorun.inf adlı özel bir dosyayla ayarlanabilir. Başlangıçta, uygulamaları CD sürücülerinden otomatik olarak başlatmak için geliştirildi, örneğin, Kompakt diskini optik sürücüye taktığınızda Microsoft Office kurulum programı otomatik olarak sürmek. İlk olarak Windows 9x'te uygulanan çok eski bir özelliktir. Ancak, AutoRun yeteneğinin kendisinin yerini daha güvenli AutoPlay aldı. Autorun.inf'in simge değiştirme yeteneği yine de bozulmadan tutuldu. Daha az popülerdir, çünkü genellikle çeşitli kötü amaçlı yazılımlar ve virüsler tarafından ve AutoRun'un istemde bulunmadan bir yürütülebilir dosyayı doğrudan başlatma yeteneği tarafından kullanılmıştır. Ancak, AutoRun devre dışı bırakıldığında, bu artık güvenli bir özelliktir ve yalnızca Bu PC'de sürücünün görünümünü özelleştirmek için kullanılabilir.
autorun.inf dosyasının başka bir özelliği, bir sürücü için özel bir etiket belirleme yeteneğidir. Simgeyi nasıl değiştirebileceğiniz veya bir etiket ayarlayabileceğiniz aşağıda açıklanmıştır.
İlk olarak, harici depolamanız için kullanılacak güzel bir ICO dosyası edinin.
Windows 10'da çıkarılabilir bir sürücü için özel bir simge ayarlamak için, aşağıdakileri yapın.
- Çıkarılabilir sürücünüzü bilgisayara takın ve simge dosyasını kök dizinine kopyalayın, örn. F:.

- Not Defteri'ni çalıştırın ve aşağıdaki metni belgeye yazın veya kopyalayıp yapıştırın:
[Otomatik Çalıştır] Simge=ikon dosya adı.ico. Etiket=Sürücü Etiketi
Simge dosya adını gerçek simge adının yolu ile değiştirin. Sürücü etiket satırı isteğe bağlıdır, dolayısıyla atlayabilirsiniz.

Örneğin,[Otomatik Çalıştır] Simge=usb.ico. Label=Yedekleme sürücüm
- Not Defteri'nde, Dosya menüsüne tıklayın - Dosyayı çıkarılabilir sürücünüzün kök dizinine kaydedin ve kaydedin, yani sürücü harfiniz F: ise, ardından F:\Autorun.inf olarak kaydedin. Kaydet iletişim kutusunda, dosyayı autorun.inf.txt olarak değil de autorun.inf olarak doğru dosya uzantısıyla kaydettiğinizden emin olmak için tırnak işaretleri dahil "autorun.inf" olarak yazın.

Bitirdiniz!
Şimdi, sürücüyü bilgisayarınızdan ayırın ve tekrar takın. Yaptığınız değişiklikleri yansıtacaktır. Simge dosyası flash sürücünüzde depolandığından, sürücünüzü taktığınız her Windows PC'de görüntülenecektir!

Ayrıca, simge dosyasını ve autorun.inf dosyasını gizleyebilirsiniz. Varsayılan olarak, Dosya Gezgini gizli dosya ve klasörleri göstermez, bu nedenle çoğu bilgisayarda görünmezler. Bu, sürücüdeki önemli dosyalara odaklanmanıza yardımcı olacaktır.
Sürücüdeki Ekstra Dosyaları Gizle
- Çıkarılabilir sürücünüzü açın Dosya Gezgini.
- Simge dosyasına sağ tıklayın ve seçin Özellikler bağlam menüsünden.

- Seçeneği kontrol edin Gizlenmiş içinde Öznitellikler Genel sekmesindeki bölümüne gidin ve Tamam'a tıklayın.

- Dosya için aynısını tekrarlayın otomatik çalıştırma.inf
Bununla ilgili daha ayrıntılı bir prosedür için makaleye bakın Windows 10'da dosya ve klasörler nasıl gizlenir.
Bu kadar.