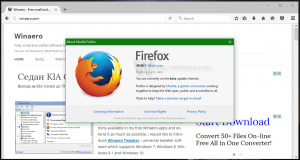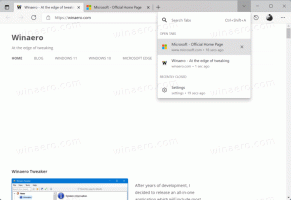InPrivate Modda Microsoft Edge Kullanım Uzantısı Nasıl Yapılır
Microsoft Edge'in Gizli Modda Uzantı Kullanmasını Sağlayın
Varsayılan olarak, Microsoft Edge'deki InPrivate modu, yüklü uzantıların kullanılmasına izin vermez. Ancak, Edge'i özel taramada kullanırken bazı uzantıları etkinleştirmeniz gerekebilir.
Reklamcılık
Hemen hemen her Microsoft Edge kullanıcısı, göz atma geçmişinizi, tanımlama bilgilerini, adresleri ve diğer form verilerini kaydetmeyen özel bir pencerenin açılmasına izin veren InPrivate Gözatma moduna aşinadır. Diğer tarayıcıların sahip olduklarına benzer, ör. Google Chrome, Gizli modda benzer bir özelliğe sahiptir.
Microsoft Edge'de InPrivate Gözatma, özel olarak göz atmanıza izin veren bir pencere açar. Tarama geçmişiniz, çerezler, site ve form verileriniz gibi şeyleri kaydetmese de profilinize, yer imlerinize vb. erişmenizi sağlar. Aslında, InPrivate gözatma oturumunuz sırasında çerezler kayıtlı kalır ve tüm açık InPrivate pencereleri arasında paylaşılır, ancak tüm InPrivate gözatma pencerelerini kapattığınızda silinir.
👉 İpucu: Edge, tek tıklamayla InPrivate Browsing kısayolu oluşturmaya izin verir
Microsoft Edge, yararlı uzantılar. Bazen bazı uzantıların özel bir göz atma oturumunda çalışmasına izin vermeniz gerekir. Örneğin. bunu reklam engelleyici uzantınız için etkinleştirmek isteyebilirsiniz. Bu gönderi, Microsoft Edge'in InPrivate Modunda bir uzantıyı nasıl kullanacağını gösterecek.
InPrivate Modunda Microsoft Edge Kullanım Uzantısı Yapmak İçin
- Açık Microsoft Kenarı.
- Tıkla Ayarlar düğme (alt + F) ve seçin Uzantılar menüden.
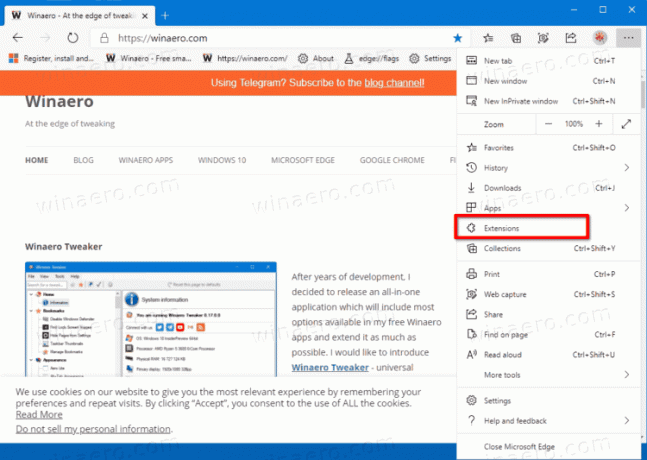
- Üzerinde Uzantılar sayfasında InPrivate modunda kullanıma sunmak istediğiniz yüklü uzantıyı bulun ve ardından Detaylar bağlantı.
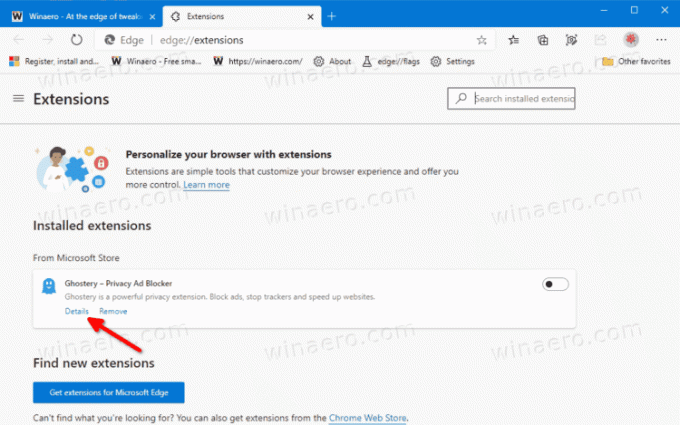
- Bir sonraki sayfada, açın (kontrol edin) InPrivate'te izin ver seçenek.

- Uzantı artık özel taramada kullanılabilir.
Bitirdiniz.
Bir dahaki sefere yeni bir InPrivate penceresi açtığınızda, uzantının özel tarama oturumunda çalıştığını göreceksiniz. Yukarıdaki adımları istediğiniz zaman geri alarak değişikliği geri alabilirsiniz.
Not: Bir uzantının InPrivate modunda çalışmasına izin verirseniz, tarama geçmişinize ve diğer verilerinize erişebilir. Bu nedenle, yalnızca güvenebileceğiniz uzantılar için yukarıdaki seçeneği etkinleştirmek iyi bir fikirdir.
💡 Son olarak, ilgilenen kullanıcılar Microsoft Edge'de InPrivate taramayı kalıcı olarak devre dışı bırakın.