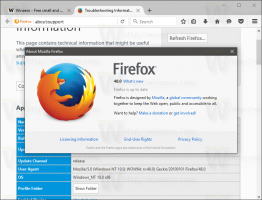Windows 10'da Görev Çubuğuna Şimdi Toplantı Simgesi Ekleme veya Kaldırma
Windows 10'da Görev Çubuğundan Meet Now Simgesi Nasıl Eklenir veya Kaldırılır
Windows 10 Build 20221'den başlayarak, Windows 10, görev çubuğu bildirim alanında ek bir düğme görüntüler. 'Şimdi Buluş' adlı düğme, Skype'a kaydolmak zorunda kalmadan doğrudan yeni bir Skype video konferansı başlatmaya olanak tanır. Bu özelliği hiç kullanmadıysanız, butondan kurtulmak isteyebilirsiniz.
Şimdi Skype'ta Tanışın kolayca bir işbirliği alanı oluşturmanıza ve hem Skype kişilerini hem de Skype'ta olmayan arkadaşlarınızı veya ailenizi davet etmenize olanak tanır. Katılımcılar daha sonra bir hesapları olsun ya da olmasın toplantılara kolayca katılabilir.
İçinde başlayan Windows 10 Yapı 2021, Microsoft, Meet Now'ı doğrudan görev çubuğuna getirerek Windows 10'da bu özelliği genişletmiştir. Artık Windows 10'da görev çubuğunun bildirim alanındaki (sistem tepsisi) Şimdi Tanış simgesine tıklayarak kolayca görüntülü arama ayarlayabilir ve arkadaşlarınıza ve ailenize anında ulaşabilirsiniz. Kaydolma veya indirme gerekmez.
Windows 10'da Şimdi Toplantı Yap Simgesini Görev Çubuğundan Kaldırmak için,
- üzerine sağ tıklayın Şimdi buluş simge.
- Seçme Saklamak bağlam menüsünden.
- Bu, düğmeyi anında kaldıracaktır.
Yukarıdaki yöntem, Windows 10'da bulunan en basit ve en hızlı yöntemdir.
Ayarlar'da Görev Çubuğunda Şimdi Toplantı Yap simgesini Eklemek veya Kaldırmak için,
- Aç Ayarlar uygulaması.
- Gözat Kişiselleştirme > Görev Çubuğu.
- Sağda, üzerine tıklayın Sistem simgelerini açma veya kapatma altındaki bağlantı Bildirim Alanı Bölüm.
- Sonraki sayfada, eklemek için aç (varsayılan olarak kullanılır) veya kaldırmak için kapalı NS Şimdi buluş İstediğiniz şey için görev çubuğu simgesi.
Son olarak, görüntüleyebilir veya gizleyebilirsiniz. Şimdi buluş devre dışı bırakmadan görev çubuğundaki düğmesine basın.
Görev Çubuğunda Şimdi Toplantı Yap simgesini Gizlemek veya Göstermek için,
- Aç Ayarlar uygulaması.
- Gözat Kişiselleştirme > Görev Çubuğu.
- Sağda, üzerine tıklayın Görev çubuğunda hangi simgelerin görüneceğini seçin bağlantı.
- Sonraki sayfada, göstermek için aç (varsayılan olarak kullanılır) veya saklanmak için kapalı NS Şimdi buluş İstediğiniz şey için görev çubuğu simgesi.
Not: Yukarıdakiler yalnızca aşağıdaki durumlarda çalışır: Tüm simgeleri her zaman bildirim alanında göster seçeneği etkinleştirilir. Bu seçenek etkinleştirildiğinde, Windows 10, görev çubuğunu temiz tutmak için yeni simgeleri özel bir tepside gizler. Tüm gizli simgeler, aşağıda gösterildiği gibi yukarı ok simgesine tıklanarak açılabilen bir panelde görünür.
Son olarak, basitçe sürükleyip bırakabilirsiniz. Şimdi buluş simgesini görev çubuğundan o açılır pencereye taşıyın ve anında gizlenecektir.
Ayrıca, Grup İlkesi'ni kullanarak Görev Çubuğuna Şimdi Tanış düğmesini ekleyebilir veya kaldırabilirsiniz. Pro, Enterprise ve Education Kullanıcıları baskılar Windows 10, Yerel Grup İlkesi Düzenleyici uygulamasını kullanabilir (gpedit.msc). Windows 10'unuz bu aracı içermiyorsa, politikayı doğrudan değiştirmek için bir Kayıt Defteri ince ayarı uygulayabilirsiniz. Her iki yöntemi de gözden geçirelim.
Grup İlkesi ile Görev Çubuğuna Şimdi Toplantı Simgesi Ekleme veya Kaldırma
- Yerel Grup İlkesi düzenleyicisini açın uygulaması veya bunun için başlatın Yönetici dışındaki tüm kullanıcılar, veya belirli bir kullanıcı için.
- Şu yöne rotayı ayarla Kullanıcı Yapılandırması > Yönetim Şablonları > Başlat Menüsü ve Görev Çubuğu soldaki.
- Sağda, ilke ayarını bulun Şimdi Buluşun simgesini kaldırın.
- Bir sonraki iletişim kutusunda,
Etkinleştirilmişseçeneği kaldırmak görev çubuğundaki düğme. - Politikayı şu şekilde ayarlayarak
Engelliolacaksın zorla etkinleştir görev çubuğundaki Şimdi Tanış düğmesi. - Son olarak,
Ayarlanmamışgrup ilkesi seçeneği, önceki bölümlerde açıklandığı gibi, kullanıcının düğmeyi manuel olarak gizlemesine veya göstermesine olanak tanır.
gpedit.msc uygulamanız yoksa, bunun yerine gözden geçirilmiş Grup İlkesi seçeneğini etkinleştirmek veya devre dışı bırakmak için bir Kayıt Defteri ince ayarı uygulayabilirsiniz. İşte nasıl yapılabileceği.
Kayıt Defterinde Şimdi Kaldır Grup İlkesini Etkinleştir
- Aç Kayıt Defteri Düzenleyicisi uygulaması.
- Aşağıdaki Kayıt Defteri anahtarına gidin.
HKEY_CURRENT_USER\Yazılım\Microsoft\Windows\CurrentVersion\İlkeler\Explorer. Kayıt defteri anahtarına nasıl gidileceğini görün tek tıklamayla. - Eğer Gezgin anahtarı eksik, ardından manuel olarak oluşturun.
- Sağ tarafta, yeni bir 32-Bit DWORD değerini değiştirin veya oluşturun GizleHAZIRLANIŞI Şimdi.
Not: Olsanız bile 64 bit Windows çalıştıran yine de 32 bitlik bir DWORD değeri oluşturmalısınız. - Şimdi Tanış düğmesini tasbkardan gizlemek için değer verisini 1 olarak ayarlayın.
- 0 değerinde bir veri, Windows 10'un görev çubuğu düğmesini görüntülemesini sağlar.
- Windows 10'u yeniden başlatın değişikliği uygulamak için
Bitirdiniz.
Değişikliği geri almak için silmeniz gerekir. GizleHAZIRLANIŞI Şimdi oluşturdunuz ve işletim sistemini yeniden başlatın. Bu, politika kısıtlamasını geri alacaktır.
Bu kadar.