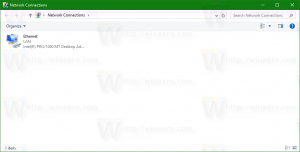Windows 10'da Dosya ve Klasörler Nasıl Sıkıştırılır
Bu yazıda, Windows 10'da dosya ve klasörler için NTFS sıkıştırmasının nasıl etkinleştirileceğini göreceğiz. ZIP dosyası sıkıştırmasının aksine, bu sıkıştırma türüyle bir arşiv dosyası oluşturmanız gerekmez. Sıkıştırma anında gerçekleşir ve dosyalara, sıkıştırmadan önceki gibi şeffaf bir şekilde erişilebilir. Windows 10, Windows'un önceki sürümleri gibi yerel olarak NTFS sıkıştırmasını destekler.
NTFS sıkıştırması, belirli dosya ve klasörleri küçültür. Halihazırda sıkıştırılmış olan resimler, videolar, müzikler gibi belirli dosyalar küçülmez, ancak diğer dosya türleri için size disk alanından tasarruf sağlayabilir. Ancak performansı etkilediğini unutmayın. Bunun nedeni, dosyaya erişildiğinde, sıkıştırılmış bir klasörden kopyalandığında veya yeni bir sıkıştırılmış klasöre yerleştirildiğinde işletim sisteminin gerçekleştirmesi gereken ekstra işlemlerdir. Bu işlemler sırasında, Windows'un bellekteki dosyayı açması gerekir. Özelliğin adından da anlaşılacağı gibi, sıkıştırılmış dosyalarınızı ağ üzerinden kopyaladığınızda NTFS sıkıştırması çalışmaz, bu nedenle işletim sisteminin önce bunları açması ve sıkıştırılmamış olarak aktarması gerekir.
Bir dosya veya klasör sıkıştırıldığında, Windows 10, simgelerinin üzerinde özel bir çift mavi ok yerleşimi görüntüler. Aşağıdaki örneğe bakın.
İpucu: Bu kaplama simgesini görmekten memnun değilseniz, nasıl yapılacağını görün Windows 10'da klasörlerde ve dosyalarda mavi oklar simgesini devre dışı bırakın.
Disk alanından tasarruf etmek öncelikli hedefinizse, Windows 10'da NTFS sıkıştırmasını nasıl etkinleştireceğiniz aşağıda açıklanmıştır.
Windows 10'da dosya ve klasörleri sıkıştırmak için, aşağıdakileri yapın.
- Sıkıştırmak istediğiniz dosya veya klasöre sağ tıklayın ve "Özellikler"i seçin.
- Özellikler'deki Genel sekmesinde, düğmesine tıklayın. ileri.
- Bir sonraki pencerede, onay kutusunu işaretleyin Disk alanından tasarruf etmek için içeriği sıkıştırın altında Öznitelikleri sıkıştır veya şifrele Bölüm.
- Gelişmiş özellikler penceresini kapatmak için Tamam'a tıklayın. Bir klasör seçtiyseniz, aşağıdaki iletişim kutusu görünecektir:
Dosyayı veya klasörü açmak için onay kutusunun işaretini kaldırın Disk alanından tasarruf etmek için içeriği sıkıştırın yukarıda açıklanan diziyi kullanarak ve bitirdiniz.
Windows 10, tek tek dosya ve klasörleri sıkıştırmak için kullanılabilen bir konsol yardımcı programı "kompakt" ile birlikte gelir.
Compact ile Windows 10'da dosya ve klasörleri sıkıştırın
Compact.exe uygulaması aşağıdaki komut satırı anahtarlarını ve seçeneklerini destekler.
/C Belirtilen dosyaları sıkıştırır. Dizinler işaretlenecek
böylece sonradan eklenen dosyalar /EXE olmadığı sürece sıkıştırılacaktır.
belirtilir.
/U Belirtilen dosyaların sıkıştırmasını açar. Dizinler işaretlenecek
böylece sonradan eklenen dosyalar sıkıştırılmaz. Eğer
/EXE belirtilirse, yalnızca yürütülebilir dosyalar olarak sıkıştırılmış dosyalar
sıkıştırılmamış olmak; bu atlanırsa, yalnızca sıkıştırılmış NTFS
dosyalar sıkıştırılmamış olacaktır.
/S Belirtilen işlemi verilen dosyalarda gerçekleştirir.
dizin ve tüm alt dizinler. Varsayılan "dir"
geçerli dizin.
/A Gizli veya sistem özniteliklerine sahip dosyaları görüntüler. Bunlar
dosyalar varsayılan olarak atlanır.
/I Hatalardan sonra bile belirtilen işlemi gerçekleştirmeye devam eder
meydana geldi. Varsayılan olarak, bir hata oluştuğunda COMPACT durur.
karşılaşıldı.
/F Belirtilen tüm dosyalarda sıkıştırma işlemini zorlar.
zaten sıkıştırılmış olanlar. Zaten sıkıştırılmış dosyalar
varsayılan olarak atlanır.
/Q Yalnızca en temel bilgileri raporlar.
/EXE Okunan yürütülebilir dosyalar için optimize edilmiş sıkıştırmayı kullanın
sık ve değiştirilmemiş. Desteklenen algoritmalar şunlardır:
XPRESS4K (en hızlı) (varsayılan)
XPRESS8K
XPRESS16K
LZX (en kompakt)
/CompactOs Sistemin sıkıştırma durumunu ayarlayın veya sorgulayın. Desteklenen seçenekler şunlardır:
sorgu - Sistemin Kompakt durumunu sorgulayın.
her zaman - Tüm işletim sistemi ikili dosyalarını sıkıştırın ve sistem durumunu Kompakt olarak ayarlayın
yönetici değiştirmediği sürece kalır.
asla - Tüm işletim sistemi ikili dosyalarını açın ve sistem durumunu olmayan olarak ayarlayın
Yönetici değiştirmediği sürece kalan kompakt.
/WinDir /CompactOs ile birlikte kullanılır: sorgu, çevrimdışı işletim sistemini sorgularken. belirtir
Windows'un kurulu olduğu dizin.
dosyaadı Bir kalıp, dosya veya dizini belirtir.
Geçerli dizinin ve içerdiği dosyaların sıkıştırma durumunu görmek için uygulamayı parametresiz çalıştırın.
Tek bir dosyayı sıkıştırmak için şu komutu yürütün:
kompakt /c "dosyanın tam yolu"
kompakt /u "dosyanın tam yolu"
Aşağıdaki ekran görüntüsüne bakın.
Bir klasörü nasıl sıkıştıracağınız aşağıda açıklanmıştır:
kompakt /c "klasörün tam yolu"
Klasörün tüm içeriğini sıkıştırmak için şu komutu kullanın:
kompakt /c /s:"klasörün tam yolu"
Yalnızca belirtilen klasörü alt klasörler olmadan açmak için şu komutu çalıştırın:
kompakt /u "klasörün tam yolu"
Klasör ve tüm alt klasörleri için aynısını yapmak için şu komutu çalıştırın:
kompakt /u /s:"klasörün tam yolu"
Bu kadar.