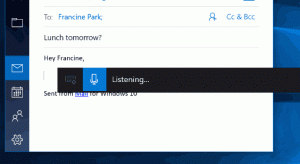Windows 10'da Bir Hizmet Nasıl Başlatılır, Durdurulur veya Yeniden Başlatılır
Bugün, Windows 10'da hizmetlerin nasıl yönetileceğini göreceğiz. Bir hizmetin nasıl başlatılacağını, durdurulacağını veya yeniden başlatılacağını ayrıntılı olarak göreceğiz. Arka planda çalışan işletim sistemine yüklenen herhangi bir hizmet olabilir. İşte adımlar.
Reklamcılık
Windows hizmetleri arka planda çalışan özel uygulamalardır. Çoğunun kullanıcı oturumu ile etkileşimi yoktur ve kullanıcı arabirimi yoktur. Hizmetler, başlatılan Windows NT işletim sistemi ailesinin en önemli parçalarından biridir. Windows NT 3.1 ile birlikte gelir ve Windows 7, Windows 8 ve Windows 10 gibi tüm modern Windows sürümlerini içerir.
Windows 10, kullanıma hazır çok sayıda hizmete sahiptir. Birçok üçüncü taraf uygulaması ve hatta aygıt sürücüsü, Windows 10'a çeşitli hizmetler ekleyebilir. Bir hizmetin işletim sistemi davranışını kötü bir şekilde etkileyip etkilemediğini kontrol etmek için hizmetleri nasıl yöneteceğinizi öğrenmek ilginizi çekebilir. Devam etmeden önce, hizmetleri devre dışı bırakmakla ilgili güzel bir yazımız olduğunu hatırlatmak isterim. Görmek
Windows 10'da Bir Hizmet Nasıl Devre Dışı Bırakılır. Hizmetlerle ilgili bazı temel bilgileri açıklar. Devre dışı bırakılan hizmetlerin başlatılamayacağı, durdurulamayacağı veya yeniden başlatılamayacağı anlaşılmaktadır.Devam etmeden önce, yönetici olarak oturum aç hizmetleri yönetebilmek.
Windows 10'da hizmetleri yönetmek için "Hizmetler" adlı özel bir MMC ek bileşeni açmamız gerekiyor. Aşağıdaki gibi açabilirsiniz.
basmak Kazanç + r Çalıştır iletişim kutusunu açmak için klavyedeki kısayol tuşları. Tip services.msc Çalıştır kutusunda. 
Hizmetler konsolu aşağıdaki gibi görünür.

Alternatif olarak, aşağıdakileri yapabilirsiniz.
basmak Kazanç + x Güç kullanıcı menüsünü açmak için klavyedeki kısayol tuşları. Alternatif olarak, Başlat menüsüne sağ tıklayabilirsiniz.
Menüde, öğeyi seçin Bilgisayar yönetimi.

İpucu: Windows 10'da Win + X menüsünü düzenleyebilir ve özelleştirebilirsiniz. Bu makalelere bakın:
- Windows 10'da Win+X menüsünü özelleştirme
- Windows 10'da Klasik Denetim Masası kısayollarını Win+X menüsüne geri yükleyin
- Windows 10 Creators Update'teki Win+X menüsündeki Denetim Masası öğelerini geri yükleyin
- Windows 10 Creators Update'te Komut İstemi'ni Win + X Menüsüne geri ekleyin
Bilgisayar Yönetimi yardımcı programı açılacaktır. Solda, ağaç görünümünü Hizmetler ve Uygulamalar\Hizmetler olarak genişletin.

Not: Windows 10'daki hizmetlerin bağımlılıkları vardır. Bir hizmeti durdurursanız, mevcut hizmete bağlı tüm hizmetler durdurulur. Bir hizmeti yeniden başlatırsanız, bağımlı hizmetler otomatik olarak başlamaz.
Windows 10'da Hizmet Nasıl Başlatılır
NS Windows 10'da bir hizmet başlatın, servis listesinden seçin.

Araç çubuğunda, başlatmak için yeşil oka tıklayın.

Hizmet durumu sütunu "Çalışıyor" değerini gösterecektir.

Ayrıca özelliklerini açmak için hizmet listesinde istediğiniz hizmeti çift tıklatabilirsiniz. Orada, hizmeti başlatmak için Başlat düğmesine tıklayın.
Alternatif olarak, "sc" konsol aracını da kullanabilirsiniz. Windows 10'da mevcut hizmetleri yönetmenize izin verecek güçlü bir uygulamadır.
Kullanabilirsiniz sc aşağıdaki gibi.
bir açın yükseltilmiş komut istemi ve aşağıdaki komutları yazın:
sc start "Hizmet Adı"
Not: "="'den sonra bir boşluk eklemek çok önemlidir, ondan önce değil.
"Hizmet Adı" bölümünü hizmetinizin adıyla değiştirin. Hizmet adı, yukarıda gösterilen Hizmet Özellikleri penceresinde bulunabilir.

Windows 10'da Bir Hizmet Nasıl Durdurulur
birkaç yolu var Windows 10'da bir hizmeti durdurma.
Hizmetler ek bileşenindeki araç çubuğundaki durdur düğmesini kullanabilirsiniz:

Özellikler penceresinden bir hizmeti durdurabilirsiniz:

Son olarak, kullanarak durdurabilirsiniz. sc konsol aracı. Aşağıdaki komutu bir yükseltilmiş komut istemi:
sc stop "Hizmet Adı"
"Hizmet Adı" bölümünü hizmetinizin adıyla değiştirin.
Windows 10'da Bir Hizmet Nasıl Yeniden Başlatılır
Aynı yöntemler kullanılabilir Windows 10'da bir hizmeti yeniden başlatın.
Hizmetler ek bileşenindeki araç çubuğunda bir yeniden başlatma düğmesi vardır. Aşağıdaki ekran görüntüsüne bakın.

Son olarak, Windows 10'da hizmetleri başlatmak, durdurmak ve yeniden başlatmak için Görev Yöneticisi uygulamasını kullanabilirsiniz. Görev Yöneticisini Aç ve Hizmetler sekmesine gidin.

Not: Herhangi bir sekme görmüyorsanız, "Daha fazla ayrıntı" düğmesini tıklayın. Listedeki bir hizmete sağ tıklayın ve Başlat, Durdur veya Yeniden Başlat bağlam menüsünden.
Listedeki bir hizmete sağ tıklayın ve Başlat, Durdur veya Yeniden Başlat bağlam menüsünden.

Bu kadar.