Windows 10 ve Windows 11'de Build 22478 Yeni Emoji Alın
Windows 10 ve Windows 11 kararlı sürümlerinde Windows 11 build 22478'den yeni emojiyi nasıl edinebileceğiniz aşağıda açıklanmıştır. Dev build 22478'den başlayarak Microsoft, daha renkli ve süslü olan bir dizi yeni ifadeyi tanıttı. Kararsız bir yayın öncesi derlemelerle gitmek istemiyorsanız, hemen şimdi yeni emoji yükleyebilirsiniz.
Reklamcılık
Microsoft, mevcut emojiyi yaklaşık 10 yıl önce Windows, Office ve diğer ürünlerde tanıttı. Şirketin o sırada uygulamakta olduğu Metro arayüzü konseptine mükemmel şekilde uyan 2D tarzda yapılmışlardır. Ama o zamandan beri, çok zaman geçti. Metro, Fluent Design ile değiştirildi, bu nedenle şirket ifadeleri güncelledi.
İşte nasıl göründükleri.

Ancak, yalnızca Windows 11'in en son Dev derlemesinde görünürler. Windows 11 ve Windows 10'un kararlı yapıları hala eski ifade setleriyle dolu.
Windows 11 Kararlı ve Windows 10'daki mevcut emoji.
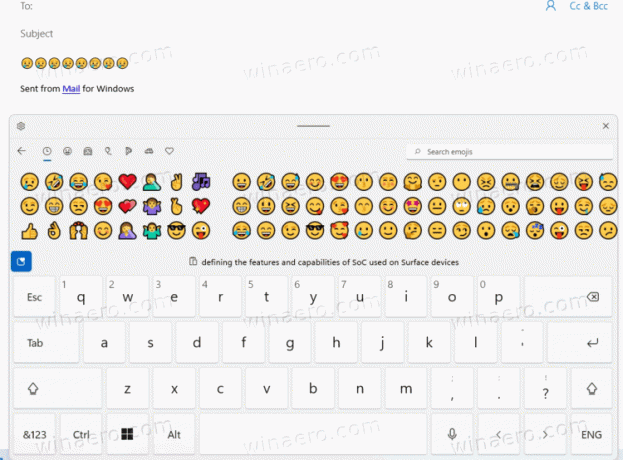
Güncellenmiş emoji.
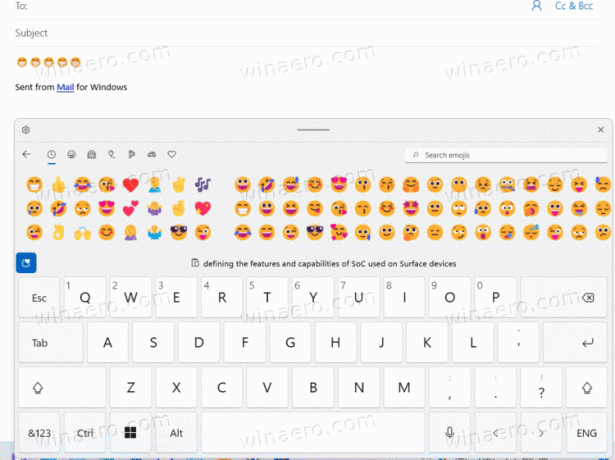
Neyse ki, hem Windows 11'de hem de Windows 10'da en yeni emojiyi elde etmek kolaydır. Tek yapmanız gereken emoji yazı tipini 1.32 sürümüne güncellemek.
Windows 10 ve Windows 11'de Build 22478 yeni emoji'yi yükleyin
- İndirmek bu yazı tipi dosyası. 3MB TTF dosyasıdır.
- Dosya Gezgini'nde çift tıklayın ve yazı tipi sürümünü görün. 1.32 demesi lazım.

- Şimdi, tıklayın Düzenlemek yazı tipi önizleme iletişim kutusundaki düğmesine basın.
- Son olarak, yeni emoji setini kullanmak istediğiniz tüm uygulamaları yeniden başlatın.
- basmak Kazanç + . veya dokunmatik paneli açın ve emoji düğmesine tıklayın. Artık yeni emojiniz var.
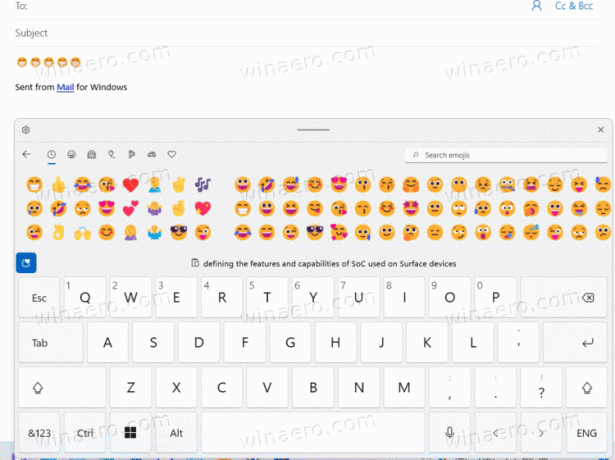
Bitirdiniz.
Tüm Windows uygulamalarının emojiyi doğru şekilde desteklemediğini unutmayın. Örneğin, yerleşik metin düzenleyicileri Not Defteri ve Wordpad yalnızca siyah beyaz emoji oluşturur ve renkli olanları desteklemez. Yeni emojinin belgelerde ve konuşmalarda nasıl göründüğünü görmek için web tarayıcınız veya Windows Mail uygulamanız gibi bir şey kullanın.
Yeni emoji yazı tipinin kullanıcı başına yükleneceğini unutmayın. Bu, yalnızca kullanıcı hesabınızın bunları kullanabileceği anlamına gelir. Bunları tüm kullanıcılar için kullanılabilir hale getirmek için yazı tipinin c:\windows\fonts klasöründe bulunması gerekir. Oraya kurmanızı ve mevcut dosyanın üzerine yazmanızı tavsiye etmiyorum. Aksi takdirde, her ihtimale karşı yeni emojiden kurtulmak daha zor olacaktır.
Windows 10 veya Windows 11'in yerleşik ifadelerine nasıl geri dönebileceğiniz aşağıda açıklanmıştır.
Varsayılan emojiyi geri yükle
- basmak Kazanç + ben açmak için Ayarlar uygulaması.
- Şu yöne rotayı ayarla Kişiselleştirme > yazı tipleri.
- Yüklü yazı tipleri listesinde Emoji yazı tipini bulun ve tıklayın.

- Bir sonraki sayfada, tıklayın Kaldır buton.
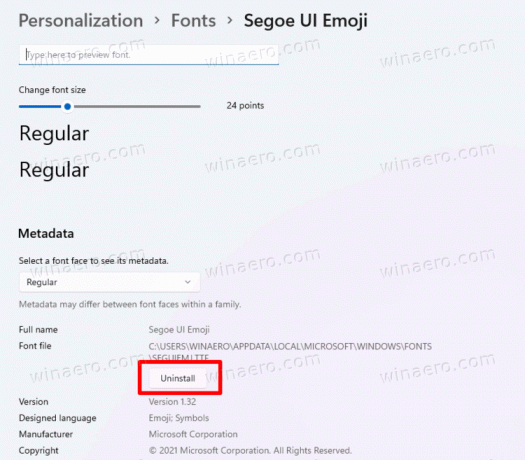
Bu, Windows 10 ve Windows 11'deki varsayılan emoji setinizi geri yükleyecektir.
Bu kadar.


