Dosya Gezgini'ndeki Yeni menüye RTF Zengin Metin Belgesi nasıl eklenir
Windows 11 sürüm 22H2'den başlayarak, RTF Belgesi, Dosya Gezgini'ndeki Yeni menüsünden kayboldu. Sık sık Zengin Metin belgeleri oluşturuyorsanız, eksik öğe bir rahatsızlık olabilir. Neyse ki, kolayca geri yükleyebilirsiniz.
reklam
RTF (Rich Text Format) yaygın olarak kullanılan bir dosya formatıdır. Windows 11 ve Windows 10'da varsayılan olarak WordPad uygulaması tarafından işlenir. Basit bir düzenleyici olmasına rağmen, metinde kalın, italik, başlıklar vb. içeren belgeler hazırlamanıza olanak tanır.

Zengin Metin Biçimi veya kısaca RTF, platformlar arası PostScript tabanlı bir metin biçimidir. Microsoft Office'teki daha işlevsel halefi olan DOCX'in (Word'ün dosyaları) aksine, RTF, Microsoft dışı uygulamalarda ve çeşitli platformlar arası ofis paketlerinde daha iyi desteğe sahiptir. Bir RTF belgesi, Linux, Windows ve MacOS dahil her yerde açılır. Açıkçası, karmaşık belgeler hazırlamak için çok basittir, ancak kısa bir mektup veya PR'nizi hızlı bir şekilde oluşturmakta sorun yoktur.
Yeni bir RTF belgesi oluşturma seçeneğinin Windows 11'deki içerik menüsünden neden kaybolduğu henüz bilinmiyor. Bana göre, bir Insider yapısındaki bir hata gibi görünüyor, ancak gerçek durum farklı olabilir. Microsoft, dosyayı çok eski veya güvensiz bulabilir ve böylece Dosya Gezgini'ndeki Yeni menüsünden gizleyebilir. Redmond firması henüz değişikliği duyurmadı veya bir düzeltme yayınlamadı.

Yerleşik WordPad düzenleyicisini kullanıyorsanız ve içerik menüsünden Zengin Metin belgeleri oluşturmaya alışkınsanız, Windows 11'de kaybolan alt öğeyi tekrar ekleyebilirsiniz. Dosya Gezgini'nin Yeni menüsünde eksik RTF belgesini nasıl geri yükleyeceğiniz aşağıda açıklanmıştır. Aşağıdakileri yapın.
Dosya Gezgini'ndeki Yeni menüye RTF belgesi ekleyin
- Kayıt Defteri Düzenleyicisi'ni yazarak açın regedit Çalıştır iletişim kutusunda (Kazanç + R).
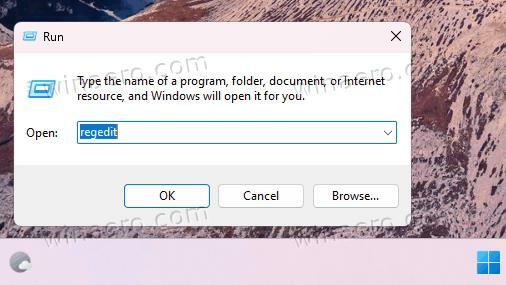
- Şuraya git: HKEY_CLASSES_ROOT\.rtf anahtar. Bunun için bu yolu kopyalayıp Regedit'in adres çubuğuna yapıştırın.
- sağ tıklayın .rtf sol bölmede tuşuna basın ve Yeni > Anahtar.
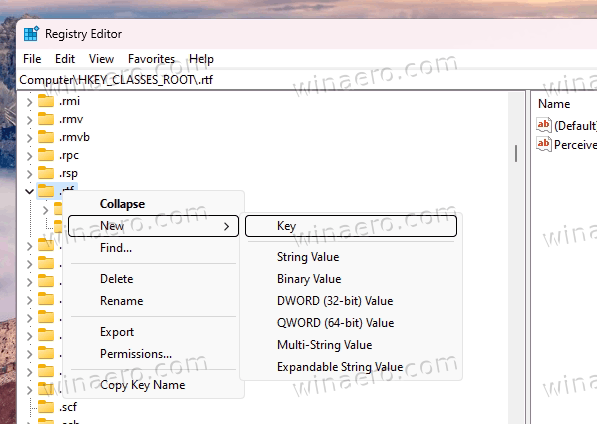
- Yeni anahtarı şu şekilde adlandırın: KabukYeni.
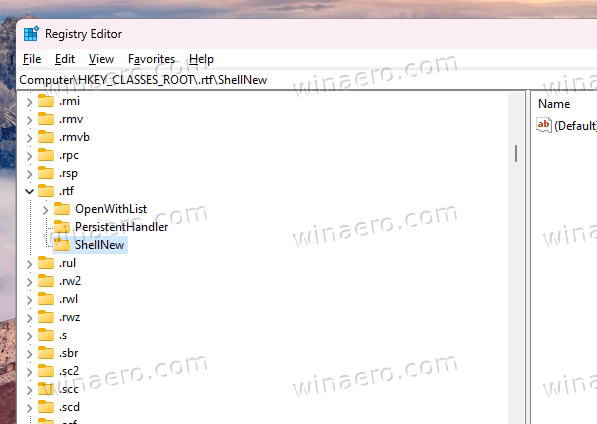
- Şimdi, sağ tıklayın KabukYeni tekrar sol tuşa basın ve bu sefer Yeni > Dize menüden değer.
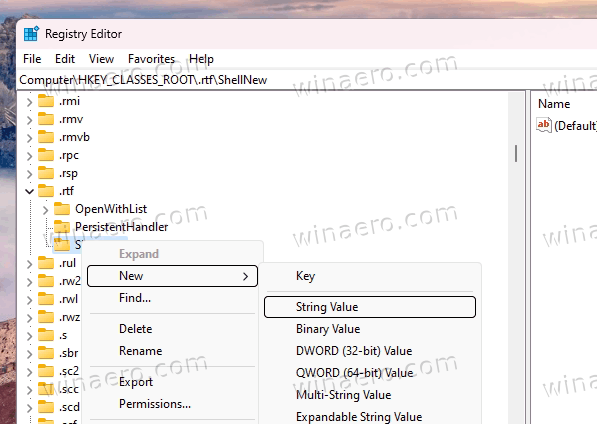
- Belirtin Boş Dosya yeni değerin adı için.

- Regedit'i kapatın, Masaüstünüze sağ tıklayın ve Yeni menü'yü seçin. Sonunda orada Zengin Metin Belgeniz var.
Bitirdiniz! Geri yüklenen öğenin keyfini çıkarın.
Herhangi bir nedenle ince ayarı geri almanız gerekirse, basitçe silin KabukYeni anahtar. Bu, RTF girişini gizleyecektir.
Kullanıma hazır REG dosyaları
Size kolaylık sağlamak için iki REG dosyası hazırladım. Biri Yeni menüye RTF ekler. Diğeri onu gizler.

Bir ZIP arşivine paketlenmiş REG dosyasını indirin bu bağlantıdan, ve onları istediğiniz herhangi bir klasöre çıkarın. Masaüstü klasörünüz gayet iyi uyuyor.
Bundan sonra, aşağıdaki dosyalardan birini açın.
-
Add_RTF_to_New_menu.reg- eksik öğeyi geri yükler. -
Remove_RTF_from_New_menu.reg- onları gizler.
Son olarak, aynısını elde etmek için iki konsol komutu kullanabilirsiniz.
Komut istemini kullanma
yerleşik kayıt yardımcı programı, Kayıt Defterini doğrudan komut isteminden veya PowerShell'den değiştirmenize olanak tanır. Otomasyon için harikadır.
Basmak Kazanç + X veya görev çubuğundaki Windows logo düğmesine sağ tıklayın ve Terminal (Yönetici).
Terminalde, her ikisinde de Güç kalkanı (Ctrl + Vardiya + 1) veya Komut istemi (Ctrl + Vardiya + 2) sekmesi aşağıdaki komutlardan birini çalıştırın.
-
kayıt defteri ekleme HKEY_CLASSES_ROOT\.rtf\ShellNew /v NullFile /f- Yeni menüde eksik olan RTF öğesini ekler.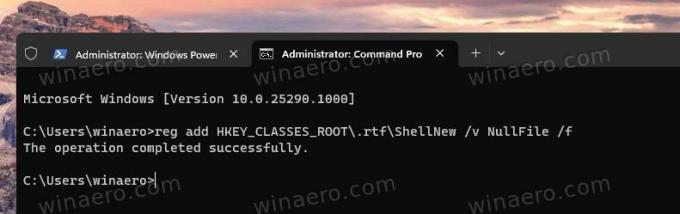
-
kayıt silme HKEY_CLASSES_ROOT\.rtf\ShellNew /f- Zengin Belge girişini siler.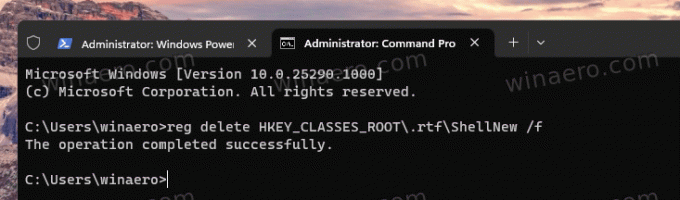
Hangi yöntemi kullanırsanız kullanın, artık RTF girişine sahip olup olmayacağınızın kontrolü sizde.
Bu kadar.
Bu makaleyi beğendiyseniz, lütfen aşağıdaki düğmeleri kullanarak paylaşın. Sizden çok şey almayacak ama büyümemize yardımcı olacak. Desteğin için teşekkürler!
reklam


