Linux'ta Ekran DPI Nasıl Bulunur ve Değiştirilir
Bir ekranın DPI değeri, inç başına kaç noktayı veya inç başına piksel sayısını desteklediğini gösterir. Çözünürlük arttıkça ekran yoğunluğu da artar. Ekranınızın hangi çözünürlüğe sahip olduğunu biliyor olabilirsiniz, ancak ekranınızın DPI'sinin ne olduğu hakkında hiçbir fikriniz olmayabilir. Linux'ta uygun DPI değerini bulmak önemlidir. Yanlış bir değere ayarlamak, kontrollerin ve simgelerin bulanık veya küçük görünmesine neden olur. Bu yazıda, ekranınız için doğru değeri nasıl bulacağınızı göreceğiz.
Reklamcılık
Modern dağıtımlarda, X sunucusu doğru değeri otomatik olarak algılayabilir. Değer yanlışsa, manuel olarak hesaplayabilir ve Linux masaüstü ortamınızda ve global olarak X sunucusu için değiştirebilirsiniz.
Not: Henüz tüm Linux yazılımları yüksek çözünürlüklü modda iyi görünmüyor. Örneğin, LibreOffice, HiDPI'yi iyi destekler, ancak yüksek çözünürlüklere uyan tek bir simge temasıyla gelmez. Mozilla Firefox'un ölçeklendirme faktörünün de manuel olarak ayarlanması gerekiyor. Yalnızca Tarçın masaüstü ortamı, kullanıma hazır mükemmel DPI ölçeklendirme desteğine sahiptir.
Linux'ta DPI değerinizi nasıl bulacağınızı görelim.
Ekranınız için DPI değerini bulun
Xserver tarafından kullanılan ekranın mevcut DPI değerini bulmak için aşağıdakileri yapın.
- Favorini aç bağlantı emülatörü.
- Aşağıdaki komutu yazın veya kopyalayıp yapıştırın:
xdpyinfo | grep -B 2 çözünürlük
Çıktı şöyle bir şey olacaktır:

"Çözünürlük" satırı gerçek değeri gösterir.
Bu değer doğru değilse, kendiniz hesaplayabilirsiniz. İşte nasıl.
Doğru DPI değeri nasıl hesaplanır
Uygun DPI değerini hesaplamak için aşağıdakileri yapın.
- Favori terminal öykünücünüzü açın
- Komutu çalıştırarak ekran boyutunuzu milimetre cinsinden alın:
xrandr | grep -w bağlandı
Çıktı, fiziksel görüntü boyutunu milimetre cinsinden içerir. Benim durumumda, 340mm x 190mm'dir.
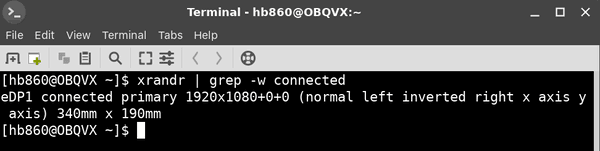
- Santimetreye dönüştürün. Değerlerim 34 x 19'dur.
- Santimetreyi inç'e dönüştürün. Değerleri 2,54'e bölün. Benim durumumda değerler şu şekildedir: 13.39in x 7.48in.
- Son olarak ekran çözünürlüğü değerlerinizi inç değerlerine bölün. Benim durumumda, değerler aşağıdaki gibidir:
1920/13.39 = 143,390589993=~144.
1080/7.48 = 144,385026738=~144.
Bu kadar. Ekranım için DPI değerim olarak 144 kullanmam gerekiyor. Nasıl değiştirileceğini görelim.
DPI değeri nasıl değiştirilir
Kullanmakta olduğunuz grafik masaüstü ortamına bağlı olarak prosedür farklı olabilir. Size ne yapacağınız konusunda bir fikir verecek bazı yaygın vakaları gözden geçireceğim.
Masaüstü ortamı/barebone pencere yöneticisi yok
Tam özellikli bir DE'si olmayan bir pencere yöneticisi çalıştırıyorsanız (örneğin, Fluxbox), /home/kullanıcı adınız/.Xresources dosyasını oluşturmalı veya değiştirmelisiniz ve aşağıdaki satırı eklemelisiniz:
Xft.dpi: 144
Burada ve aşağıdaki tüm örneklerde, 144 bölümünü gerçek DPI değerinizle değiştirin.
.Xresources dosyanız işlenmezse, başlangıç dosyanıza aşağıdaki satırı ekleyin (ör. .xinitrc veya pencere yöneticisine özel bir dosya)
xrdb -merge ~/.Xresources
Alternatif olarak, aşağıdaki satırı deneyebilirsiniz:
xrandr --dpi 144
Ancak, xrandr'ın belirli ekran sürücülerinde sorunları olabilir. Deneyin ve bunun işe yarayıp yaramadığını görün. Benim durumumda bu işe yaramıyor.
cüce 3
Yeni bir terminal penceresi açın ve şu komutu yürütün:
gsettings org.gnome.desktop.interface ölçeklendirme faktörü 2'yi ayarla
Ölçekleme faktörü parametresi yalnızca tam sayıların ayarlanmasına izin verir. 1 = %100, 2 = %200 vb.
Xfce
DPI, Ayarlar - Görünüm - Yazı Tipi altında istediğiniz gibi ayarlanabilir.
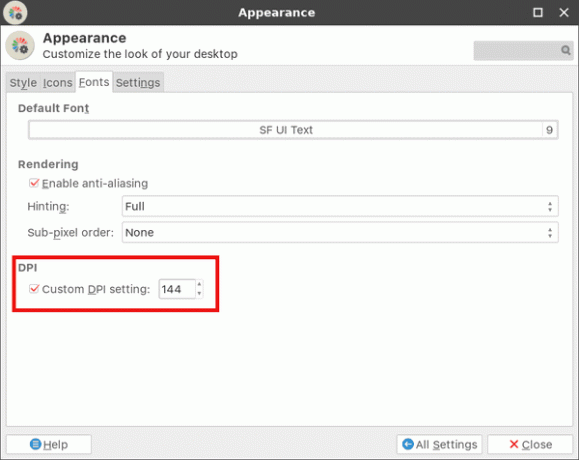
Daha fazla okumak için, başvurmanızı tavsiye ederim bu sayfa. Arch Linux'a adanmıştır, ancak ipuçları tüm modern dağıtımlar arasında ortaktır veya kolayca uyarlanabilir.
