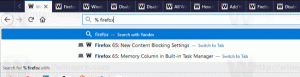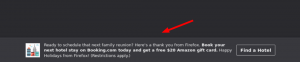Windows 11'de "Bu resim hakkında daha fazla bilgi edinin" simgesi nasıl kaldırılır
"Bu resim hakkında daha fazla bilgi edinin" Windows Spotlight Simgesini, varlığını rahatsız edici buluyorsanız, Windows 11'de masaüstünden kaldırabilirsiniz. Böylece Spotlight'ı duvar kağıtlarınızı sunmak için tutabilirsiniz, ancak simgesi olmadan.
Spotlight, çoğu Windows kullanıcısının aşina olduğu bir özelliktir. Windows 10'dan itibaren kullanılabilir. Orada, Microsoft bunu bir Kilit Ekranı arka plan seçeneği olarak ekledi. Böylece ekranı her kilitlediğinizde, İnternet'ten indirilen yeni ve muhteşem bir arka plan resmi görürsünüz.
Araç ipucunda görüntü ayrıntılarını gösteren Windows 11 Spotlight Masaüstü Simgesi
Windows 11 ile Microsoft, Spotlight'ı Masaüstüne genişleterek daha da ileri gidiyor. olarak ayarlamanıza olanak tanır. masaüstü arkaplanı, böylece bilgisayarınızı kilitlemeden etkileyici doğa çekimlerinin, manzaraların ve manzaraların keyfini çıkarabilirsiniz. Duvar kağıdınızı otomatik olarak değiştirecektir.
Spotlight masaüstü arka planınız olarak ayarlandığında, fazladan bir simge ekler,
Bu resim hakkında daha fazla bilgi edinin. Windows Spotlight masaüstü simgesinin amacı, geçerli görüntüyle ilgili ek bilgilerinizi göstermektir. Bu, stok duvar kağıtları için bile çalışır. Ayrıca, simgenin bir sonraki arka plan görüntüsüne geçebileceğiniz veya mevcut olanı olumlu/olumsuz oylayabileceğiniz bir bağlam menüsü vardır.Şu an itibariyle, Windows 11, simgeyi masaüstünden gizlemek için ayarların hiçbir yerinde herhangi bir seçenek sunmuyor. Bu nedenle, duvar kağıtlarını korumak için Spotlight'ı seçtiğinizde, her zaman görünür kalacaktır. "Bu resim hakkında daha fazla bilgi edinin" masaüstü simgesini kaldırmak için bir Kayıt Defteri ince ayarı uygulamanız gerekir.
Bu nedenle, Windows 11'de Spotlight simgesini Masaüstünden kaldırmak istiyorsanız aşağıdakileri yapın.
Masaüstünden "Bu resim hakkında daha fazla bilgi edinin" simgesini kaldırın
- basın Kazanç + R açmak için tuşlar Koşmak iletişim kutusu ve yazın
regeditiçinde Koşmak kutu. - Açılan Kayıt Defteri Düzenleyicisi'nde şuraya gidin: HKEY_CURRENT_USER\Yazılım\Microsoft\Windows\CurrentVersion\Explorer\HideDesktopIcons\NewStartPanel anahtar.
- sağ tıklayın NewStartPanel soldaki tuşuna basın ve seçin Yeni > DWORD (32 bit) değeri menüden.
- Değer adını şu şekilde ayarlayın: {2cc5ca98-6485-489a-920e-b3e88a6ccce3} ve verilerini değiştirmek için çift tıklayın.
- Değiştir {2cc5ca98-6485-489a-920e-b3e88a6ccce3} 0'dan 1'e değer verisi.
- Şimdi masaüstünüzde herhangi bir yere sağ tıklayın ve Yenile menüden. Windows Spotlight simgesi Masaüstünden kaybolacaktır.
Aşağıdaki ekran görüntüsünde görebileceğiniz gibi, "Bu resim hakkında daha fazla bilgi edinin" simgesi artık Masaüstünde yok.
Bitirdiniz. Simgeyi daha sonra kaldırarak istediğiniz zaman geri yükleyebilirsiniz. {2cc5ca98-6485-489a-920e-b3e88a6ccce3} Kayıt defterinden oluşturduğunuz değer.
Kullanıma hazır Kayıt dosyaları
Kayıt ormanlarından geçmek yerine, zamandan tasarruf etmek için oluşturduğum REG dosyalarını kullanabilirsiniz.
İndirmek bu ZIP arşivi ve içeriğini size uygun herhangi bir klasör konumuna çıkarın.
Şimdi dosyayı aç masaüstü.reg'den windows spot ışığı simgesini kaldır. tarafından istenebilir Kullanıcı Hesap Denetimi; eğer öyleyse, üzerine tıklayın Evet buton.
Dosyayı açtıktan sonra masaüstünüzü yenileyin. Windows 11'de Windows Spotlight simgesini masaüstünden bu şekilde kaldırırsınız.
Son olarak, diğer dosya Desktop.reg'e Windows Spotlight Simgesi Ekle geri alma tweak'idir. Simgeyi geri yüklemek için açın.
Kayıt defteri değişiklikleri yerine kullanabileceğiniz bazı alternatif yöntemleri belirtmekte fayda var.
Winaero Tweaker'ı kullanma
Spotlight masaüstü simgesinden kurtulmak için Winaero Tweaker'ı kullanabilirsiniz. 1.40 sürümünden başlayarak bunun için yeni bir seçenek içerir.
Uygulamayı indirin buradan, kurun ve çalıştırın. Şimdi, şuraya gidin: Windows 11 > Windows Spotlight Masaüstü Simgesi sol bölmede.
Sağda, "Windows Spotlight Masaüstü Simgesini Devre Dışı Bırak" seçeneğinin yanına bir onay işareti koyun ve gitmeye hazırsınız. Değişikliği uygulamak için masaüstünü manuel olarak yenilemeniz veya kullanıcı hesabınızdan çıkış yapmanız gerekebilir.
Ara sıra zamanınızı değiştirirseniz, değişikliği birkaç tıklama ile geri alabilirsiniz. Sadece aç Windows 11 > Windows Spotlight Masaüstü Simgesi tıklayın ve sağ paneldeki ayarın işaretini kaldırın.
Winaero Tweaker, Windows 11 kullanıcısı olarak faydalı bulabileceğiniz bir dizi başka seçeneğe sahiptir. Kompakt menüler yerine tam genişletilmiş bağlam menülerinin etkinleştirilmesine ve tepsi simgelerini iki hatta üç satırda ve çok daha fazlasına izin verir. İşletim sistemine ekstra değer katan yüzlerce seçenek vardır.
Uygulama, yaptığınız değişiklikleri dışa ve içe aktarmayı destekler, bunları cihazlarınız arasında kolayca aktarabilir veya temiz bir kurulumdan sonra geri yükleyebilirsiniz.
Windows 11'de Spotlight simgesini masaüstünden kaldırın
Alternatif olarak, ExplorerPatcher adlı ücretsiz bir açık kaynak uygulamasını da kullanabilirsiniz. İnce ayarlar hakkında bilgi edinmeden veya manuel olarak çok fazla şey yapmadan Windows 11'in çeşitli alanlarını özelleştirmeye izin verir. Spotlight masaüstü simgesini gizleme yeteneği, özelliklerinden biridir.
Windows 11'de Spotlight masaüstü simgesini gizlemek için ExplorerPatcher'ı nasıl kullanacağınız aşağıda açıklanmıştır.
- Uygulama yükleyicisini adresinden indirin. ana sayfa.
- İndirilen dosyayı çalıştırın ve kurulum sihirbazını izleyin.
- Bittiğinde, Windows 10 benzeri bir görev çubuğunuz olacak. Sağ tıklayın ve seçin Özellikleri menüden.
- şuraya git Spot ışığı soldaki bölümü seçin ve "Bu resim hakkında bilgi edinin" simgesini gizleyin seçenek.
- Son olarak, Windows 10 görev çubuğunu beğenmediyseniz, altından daha yenisine geçebilirsiniz. görev çubuğu bölüm.
Bitirdiniz. Kullandığınız yöntem ne olursa olsun, artık masaüstünüzde Windows Spotlight simgesi olmayacak.
Kaldırabilirsiniz GezginYamalı Windows 11'deki diğer uygulamalar gibi. Bunun için aç Ayarlar (Kazanç + ben) ve üzerine gidin Uygulamalar > Yüklü uygulamalar bölüm. Orada, bul GezginYamalı listede ve yanındaki üç nokta düğmesini tıklayın. Son olarak, seçin Kaldır Uygulamayı işletim sisteminizden kaldırmak için
Bu kadar!
Bu makaleyi beğendiyseniz, lütfen aşağıdaki düğmeleri kullanarak paylaşın. Sizden çok şey almayacak, ama büyümemize yardımcı olacak. Desteğin için teşekkürler!