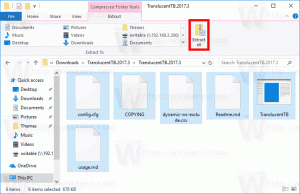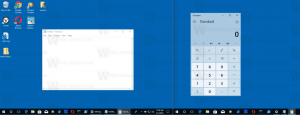Windows 10'da Gezinti Bölmesine Kullanıcı Profili Klasörü Ekleme
Gezinti bölmesi, Dosya Gezgini'nin solunda, Bu Bilgisayar, Ağ, Kitaplıklar vb. gibi klasörleri ve sistem yerlerini gösteren özel bir alandır. Daha hızlı erişim için kullanıcı profili klasörünüzü buraya ekleyebilirsiniz. Kullanıcı adınızın altında, tüm kişisel klasörleriniz listelenecek ve tek tıklamayla erişilebilir olacak.
Reklamcılık
Gezinti bölmesi, Dosya Gezgini'nin solunda, Bu Bilgisayar, Ağ, Kitaplıklar vb. gibi klasörleri ve sistem yerlerini gösteren özel bir alandır. Kullanıcı arabiriminde gerekli seçenekler bulunmadığından, kullanıcının Gezinti Bölmesi'ni özelleştirmesine izin verilmez, ancak bu bir hack ile mümkündür. Bu makaleye bakın:
Dosya Gezgini'nde Gezinti Bölmesi'ne özel klasörler veya Denetim Masası uygulamaları ekleyin
Bir önceki yazımda, Windows 10 Dosya Gezgini'nde gezinme bölmesine Geri Dönüşüm Kutusu simgesi nasıl eklenir, Dosya Gezgini'nin gezinme bölmesine hızlı bir şekilde bir sistem klasörünün nasıl ekleneceğini gördük. Aynı tweak'i kullanıcı profili klasörüne uygulayalım ve soldan görünene geçelim.
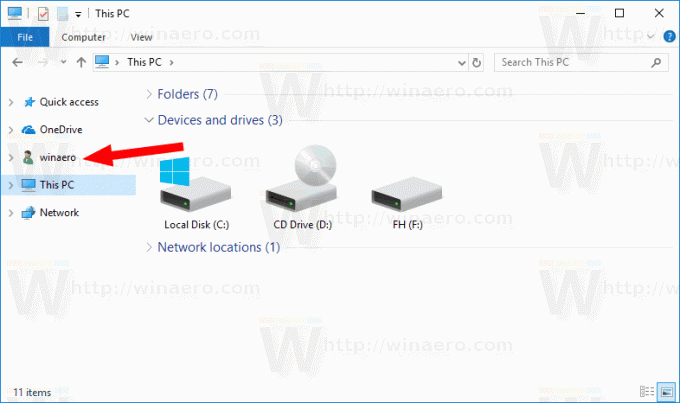
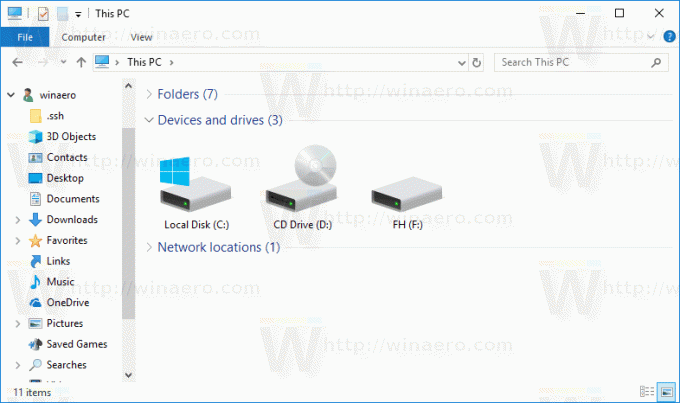
Windows 10'da Kullanıcı Profili klasörünü Gezinti Bölmesi'ne eklemek için, aşağıdakileri yapın.
- Açık Kayıt düzenleyici.
- Aşağıdaki Kayıt Defteri anahtarına gidin:
HKEY_CURRENT_USER\SOFTWARE\Classes\CLSID\{59031a47-3f72-44a7-89c5-5595fe6b30ee}İpucu: Bkz. tek tıklamayla istenen Kayıt Defteri anahtarına nasıl atlanır.
Böyle bir anahtarınız yoksa, oluşturun. - Yeni bir 32 bit DWORD değeri oluşturun Sistem. IsPinnedToNameSpaceTree ve değer verilerini 1 olarak ayarlayın.
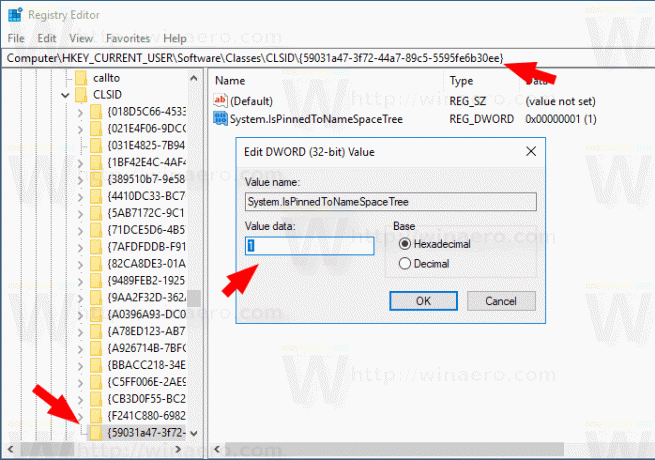
- çalıştırıyorsanız 64 bit işletim sistemi, aşağıdaki Kayıt Defteri anahtarı için yukarıdaki adımları tekrarlayın:
HKEY_CURRENT_USER\SOFTWARE\Classes\Wow6432node\CLSID\{59031a47-3f72-44a7-89c5-5595fe6b30ee} - Dosya Gezgini uygulamasını yeniden açın. Windows 10 Dosya Gezgini'ndeki gezinme bölmesinde Kullanıcı Profili simgesi görünecektir.
Bu kadar. Kullanıcı Profili klasörünü gezinme bölmesinden kaldırmak için System. Oluşturduğunuz IsPinnedToNameSpaceTree DWORD değeri.
Zaman kazanmak için aşağıdaki kullanıma hazır Kayıt dosyalarını kullanabilirsiniz.
Kayıt Dosyalarını İndirin
Geri alma tweak dahildir.
Alternatif olarak, kullanabilirsiniz Winaero Tweaker aynısını yapmak.

Gezinti Bölmesi - Özel Öğeler'e gidin, Kabuk konumu ekle düğmesini seçin ve KullanıcılarDosyalar listedeki öğe.
Bu kadar.
İlgili Makaleler:
- Windows 10'da Gezinti Bölmesi Nasıl Devre Dışı Bırakılır
- Windows 10'da Gezinti Bölmesi Bağlam Menüsü Ekle
- Dosya Gezgini'nde Gezinti Bölmesi'ne özel klasörler veya Denetim Masası uygulamaları ekleyin
- Windows 10'da gezinme bölmesine Son Klasörler ve Son Öğeler nasıl eklenir
- Windows 10 Explorer'ın gezinme bölmesine Sık Kullanılanlar nasıl yeniden eklenir
- Windows 10'da Gezinti Bölmesi'nden çıkarılabilir sürücüler nasıl gizlenir
- Windows 10'da Dosya Gezgini gezinme bölmesinde Kitaplıkları Etkinleştir