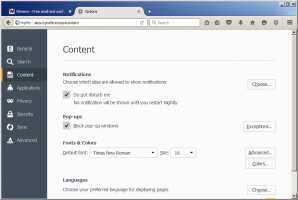Windows 10'da Bulanıklıkla Görev Çubuğunu Tamamen Şeffaf Hale Getirin
Varsayılan olarak, Windows 10 opak bir görev çubuğuyla birlikte gelir. Kullanıcı, görev çubuğu için şeffaflığı etkinleştirebilir ve hatta bir Registry tweak ile şeffaflık seviyesini artırabilir. Birçok kullanıcı, görev çubuğunu tamamen şeffaf hale getirmek ve bulanıklık efektini korumak ister. Bu yazıda bunun nasıl yapılabileceğini göreceğiz.
Reklamcılık
Bildiğiniz gibi, Ayarlar'da görev çubuğu, Başlat Menüsü ve Eylem Merkezi için şeffaflığı etkinleştiren bir seçenek var. Burada ayrıntılı olarak ele alınmıştır:
Windows 10'da görev çubuğu nasıl şeffaf hale getirilir
Sen de yapabilirsin görev çubuğu şeffaflık seviyesini artırın. Ancak, görev çubuğunu tamamen şeffaf hale getiremez ve bu modda, Aero Glass etkinleştirilmiş Windows 7'nin görev çubuğu gibi görünmesi için bulanıklığı kullanamazsınız. Neyse ki, görev çubuğu görünümünü ihtiyacımız olan şekilde değiştirmeye izin verecek bir üçüncü taraf aracı var. İşte yapmanız gereken basit adımlar.
Windows 10'da Bulanıklıkla Görev Çubuğunu Tamamen Şeffaf Hale Getirin
- İlk olarak, indirin Yarı SaydamTB GitHub sayfasından. En son sürümü seçin.
- İndirdiğiniz zip dosyasına çift tıklayın ve tüm dosyaları istediğiniz herhangi bir klasöre çıkarın. Bu klasör uygulamayı saklayacaktır.

- TranslucentTB.exe'ye çift tıklayın ve çalıştırın.
- Seçeneklerini tercihlerinize göre ayarlamak için TranslucentTB.exe'nin tepsi simgesine sağ tıklayın.

Bitirdiniz.
Varsayılan görünüm aşağıdaki gibi olacaktır:
 Varsayılan olarak, bulanıklık efekti görev çubuğuna uygulanır. Ekran görüntüsüne bakın.
Varsayılan olarak, bulanıklık efekti görev çubuğuna uygulanır. Ekran görüntüsüne bakın.

TranslucentTB'nin sağ tıklama menüsünü kullanarak devre dışı bırakabilirsiniz. için 'temizle' seçeneğini seçin Windows 10'da görev çubuğunu tamamen şeffaf hale getirin. Aşağıdaki görünümü elde edeceksiniz:

Son olarak, ilginç bir seçenek "Dinamik Windows". Yukarıda belirtilen iki seçeneği birleştirir. Masaüstünde büyütülmüş pencere açılmadığında, görev çubuğu tamamen şeffaf görünür. Bir pencereyi büyüttüğünüzde, görev çubuğu buzlu cam gibi görünür.
Uygulama açık kaynak kodlu ve ücretsizdir. Burada gösterilen bir dizi komut satırı seçeneğini destekler: komut satırı seçenekleri. Seçenekler, uygulama işlevselliğini önemli ölçüde genişletir. Örneğin, görev çubuğunu özel bir renkle renklendirebilirsiniz. Özel bir seçenek olan "--tint COLOR", görev çubuğuna uygulanan rengi belirtir. RENK, hex formatında 32 bitlik bir sayıdır, aşağıdaki açıklamaya bakın. Renk parametresi, dört renk kanalı 0xAARRGGBB'yi ([alfa,] kırmızı, yeşil ve mavi) tanımlayan onaltılık biçimde üç veya dört bayt uzunluğunda bir sayı olarak yorumlanır. Bunlar şuna benzer: 0x80fe10a4 ('0x' isteğe bağlıdır). Renkleri genellikle HTML ve web tasarımı bağlamında bu biçimde bulursunuz ve tanıdık adlardan bu biçime dönüştürmek için birçok çevrimiçi araç vardır.
Bazı örnekler:
Windows ile başlayın, şeffaf başlayın:TranslucentTB.exe -- başlangıç -- şeffaf -- hepsini kaydet
Sağlanan renkle dinamik pencere modunu çalıştırınTranslucentTB.exe --tint 80fe10a4 --dinamik-ws renk tonu
Başlatma açıkken normal, aksi halde şeffaf olacaktır.TranslucentTB.exe --dinamik başlangıç
İpucu: Classic Shell kullanıcısıysanız, uygulamayı kullanarak hemen hemen aynısını elde edebilirsiniz. Klasik Kabuk seçeneğini bir süre önce makalede ele aldım Windows 10'da tamamen şeffaf bir görev çubuğu edinin.