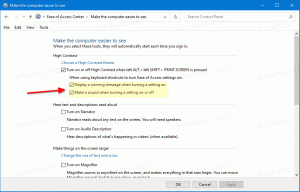Windows 11'de Gezinti Bölmesinden Çıkarılabilir Sürücüler Nasıl Kaldırılır
Windows 11 Dosya Gezgini'ndeki gezinme bölmesinden çıkarılabilir sürücüleri nasıl kaldırabileceğiniz aşağıda açıklanmıştır. Varsayılan olarak, Bu PC'deki girişleri ve cihazınıza bağlı ayrı ayrı çıkarılabilir sürücüler için soldaki yinelenen simgeleri gösterir.
Reklamcılık
Bu davranış, Windows 10'dan beri varsayılandır. Microsoft, bağlı tüm harici depolama aygıtlarını doğrudan sol bölmede göstermesini sağladı.

Bir yandan, onlara tek bir tıklama ile erişebilirsiniz. Sürücü içeriğini açmak için Bu PC konumunu ziyaret etmeniz gerekmez. Tek yapmanız gereken Dosya Gezgini uygulamasını açmak.
Öte yandan, bu, özellikle genişlettiyseniz, gezinme bölmesine ekstra simgeler ekler. Bazı kullanıcılar Bu Bilgisayar klasöründe listelendiklerinde yalnızca klasik sürücü görünümünü tercih ederler. Neyse ki, Windows 11 Dosya Gezgini'nin gezinme bölmesinden çıkarılabilir depolama aygıtlarını gizlemek kolaydır.
Windows 11'de gezinti bölmesinden çıkarılabilir sürücüleri gizlemek için aşağıdakileri yapın.
Windows 11'de Gezinti Bölmesi'nden Çıkarılabilir Sürücüleri Kaldırma
- Açık Kayıt düzenleyici basarak Kazanç + r ve yazarak
regeditÇalıştır kutusunda. - Aşağıdaki tuşa gidin:
HKEY_LOCAL_MACHINE\SOFTWARE\Microsoft\Windows\CurrentVersion\Explorer\Desktop\NameSpace\DelegateFolders\{F5FB2C77-0E2F-4A16-A381-3E560C68BC83}.
- Şimdi, yeniden adlandırın
{F5FB2C77-0E2F-4A16-A381-3E560C68BC83}alt anahtar. Adından önce veya sonra bir tire '-' eklemeniz yeterlidir.
- Son olarak, değişikliğin etkili olması için tüm Dosya Gezgini pencerelerini kapatın.
Bitirdiniz! Çıkarılabilir sürücüler, Dosya Gezgini gezinme bölmesinden kaybolacaktır.
Gezinti bölmesindeki çıkarılabilir sürücüleri geri yüklemek için, belirtilen alt anahtarı şuradan yeniden adlandırın: -{F5FB2C77-0E2F-4A16-A381-3E560C68BC83} geri {F5FB2C77-0E2F-4A16-A381-3E560C68BC83}.
Uç: GUID anahtarını yeniden adlandırmak yerine silebilirsiniz. Ancak daha sonra değişikliği geri almak için manuel olarak yeniden oluşturmanız gerekecek.
Son olarak, zaman kazanmak için birkaç seçenek sunuyoruz.
Kullanıma hazır REG dosyaları
Her şeyden önce, Windows 11'de Dosya Gezgini'nin gezinme bölmesinden harici sürücüler eklemek veya çıkarmak için aşağıdaki REG dosyalarını indirebilirsiniz.
ZIP arşivini indirin bu bağlantıyı kullanarakve içeriğini istediğiniz herhangi bir klasöre çıkarın. Dosyaya çift tıklayın Remove_removable_drives_from_navigation_pane.reg sürücüleri anında gizlemek için. UAC istemini onaylayın ve Dosya Gezgini'ni yeniden açın; hazırsınız.

Geri alma ince ayarı, Add_removable_drives_from_navigation_pane.reg, indirdiğiniz arşivde de mevcuttur.
Alternatif olarak, Winaero Tweaker sizin için hile yapabilir.
Winaero Tweaker ile Çıkarılabilir Sürücüleri Gizle
Gezinti bölmesinde çıkarılabilir sürücüleri gizlemek veya göstermek için zamandan tasarruf edebilir ve Winaero Tweaker'ı kullanabilirsiniz. Uygulamayı indirin ve yükleyin buradan, ve çalıştırın.
Solda, üzerine tıklayın Dosya Gezgini > Gezinti Bölmesi - varsayılan öğeler ve işaretini kaldırın Çıkarılabilir sürücüler.

Yandaki onay kutusunu yerleştirerek daha sonra istediğiniz zaman sürücüleri gezinme bölmesine geri yükleyebilirsiniz. çıkarılabilir sürücüler seçenek.