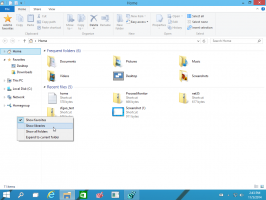Windows 8.1'de Çalıştır komutunun geçmişi nasıl temizlenir
Windows 8/8.1'de ve Windows 7'de, Görev Çubuğu Özellikleri için kullanıcı arabirimi değişti ve Classic'in kaldırılmasıyla Başlat Menüsü, ayarlardan kullanışlı bir seçenek kaldırıldı: Çalıştırma geçmişini ve Explorer navigasyonunu temizleme yeteneği Tarih.
Üçüncü taraf yazılım kullanmadan temizleme işlemini nasıl gerçekleştirebileceğimize bakalım.
Reklamcılık
Bilgisayarımda Çalıştır iletişim geçmişi şu şekilde görünür:
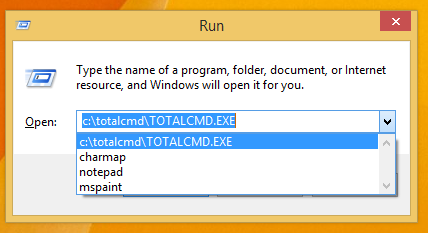 Windows'un önceki sürümlerinde, Klasik Başlat Menüsü ayarlarında Çalıştırma geçmişini temizlemek için kullanılabilecek bir seçenek vardı:
Windows'un önceki sürümlerinde, Klasik Başlat Menüsü ayarlarında Çalıştırma geçmişini temizlemek için kullanılabilecek bir seçenek vardı:
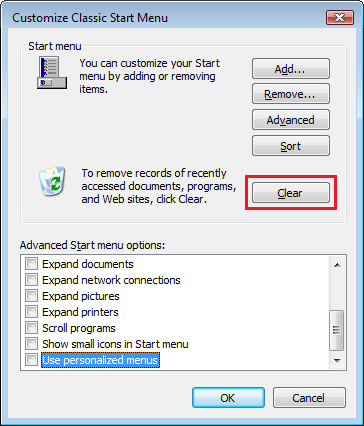
Ancak Windows 7'de Klasik Başlat Menüsü kaldırıldı! Ve Windows 8'de artık Başlat menüsü yok!
Aynı temizleme işlemini gerçekleştirmek için Görev Çubuğuna sağ tıklayıp özelliklerini açmanız gerekir.
 Görev çubuğu özellikleri penceresi görünecektir. Buradan Windows 7 için Başlat Menüsü sekmesine geçin...
Görev çubuğu özellikleri penceresi görünecektir. Buradan Windows 7 için Başlat Menüsü sekmesine geçin...
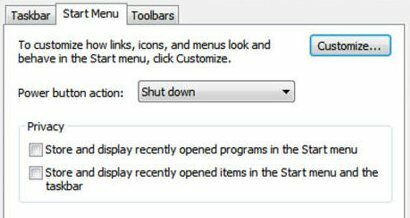
veya Windows 8/8.1 için Atlama Listeleri sekmesine:
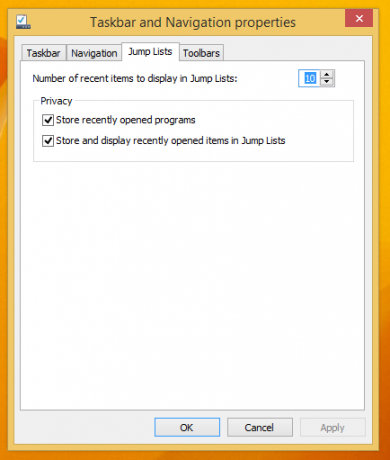 işaretini kaldırın Son açılan programları sakla onay kutusuUygula düğmesine tıklayın, tekrar kontrol edin ve ardından Tamam düğmesine tıklayın.
işaretini kaldırın Son açılan programları sakla onay kutusuUygula düğmesine tıklayın, tekrar kontrol edin ve ardından Tamam düğmesine tıklayın.
Bu kadar! Koşu geçmişiniz artık temizlendi!
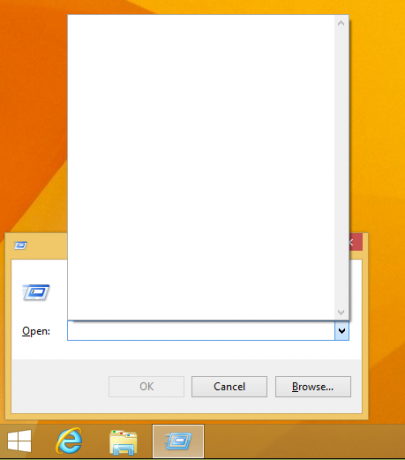 Ama bu yöntemin bir yan etkisi var. Ayrıca Explorer Navigasyon geçmişini de temizleyecektir:
Ama bu yöntemin bir yan etkisi var. Ayrıca Explorer Navigasyon geçmişini de temizleyecektir:
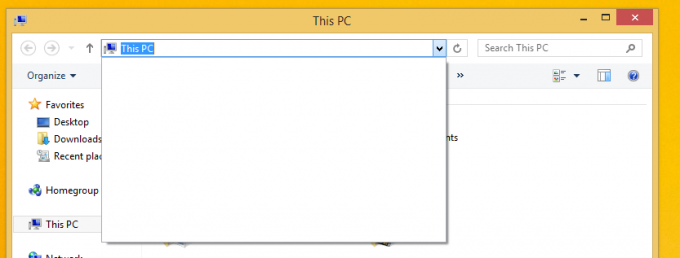 Çalıştırma geçmişini Kayıt Defteri Düzenleyicisi aracılığıyla manuel olarak temizlerseniz, bundan kaçınabilir ve Dosya Gezgini geçmişinizi saklayabilirsiniz.
Çalıştırma geçmişini Kayıt Defteri Düzenleyicisi aracılığıyla manuel olarak temizlerseniz, bundan kaçınabilir ve Dosya Gezgini geçmişinizi saklayabilirsiniz.
1. Kayıt Defteri Düzenleyicisi'ni açın.
İpucu: Kayıt Defteri Düzenleyicisi'ne aşina değilseniz, detaylı eğitimimizi takip edin.
2. Aşağıdaki anahtara gidin:
HKEY_CURRENT_USER\Yazılım\Microsoft\Windows\CurrentVersion\Explorer\RunMRU
İpucu: Yapabilirsiniz tek tıklamayla istediğiniz Kayıt Defteri anahtarına erişin.
3. Sağ tarafta gördüğünüz tüm değerleri silin:
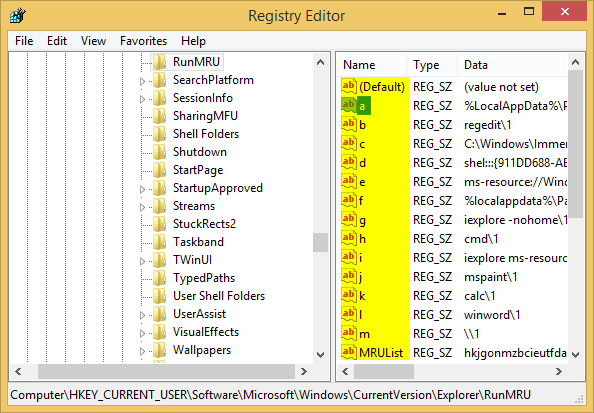 Bu kadar! Çalıştırma geçmişini temizlediniz, ancak Dosya Gezgini geçmişini korudunuz.
Bu kadar! Çalıştırma geçmişini temizlediniz, ancak Dosya Gezgini geçmişini korudunuz.
Şahsen ben her zaman onay kutusu yöntemini kullanırım çünkü Total Commander adlı alternatif bir dosya yöneticisi kullanıyorum ve Dosya Gezgini geçmişi umurumda değil.